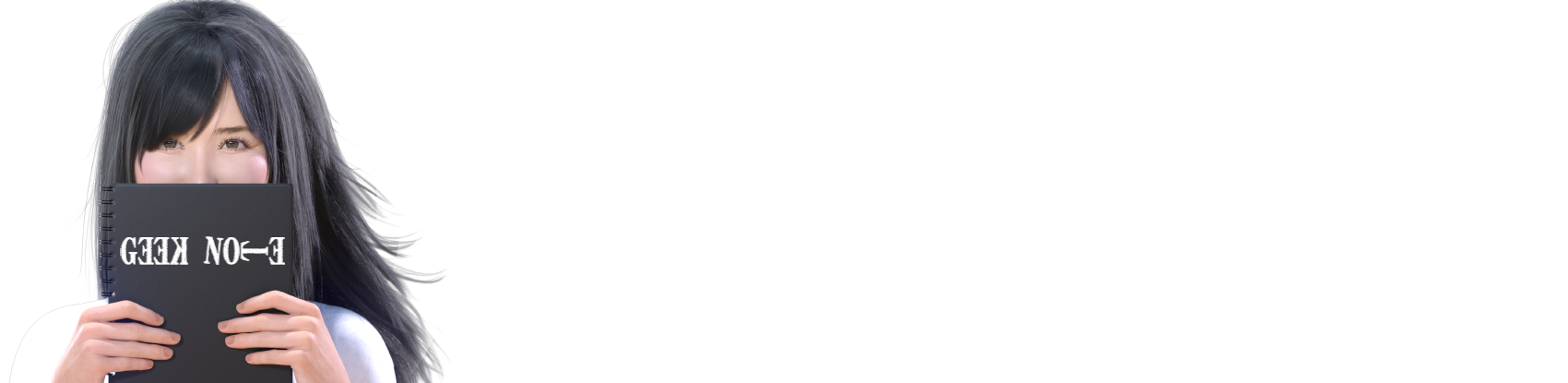以前、iPhoneのPodcastアプリでRadikoの録音を聴けるようにするという記事を書きました。記事の中でRadikoの録音をRadikoolで行っている事に軽く触れたのですが、そのRadikoolが突如公開を終了してしまいました。
既存のプログラム自体は動くものの、ラジコプレミアムへのログインが出来なくなる等の不具合が発生し早急に代替ソフトウエア探しが必要になったことを切っ掛けに、SynologyのNAS上で運用可能なRadiko録音システムが完成したよ!というお話です。
 iPhoneのPodcastアプリでRadikoの録音を自動で聴けるようにした!というお話
iPhoneのPodcastアプリでRadikoの録音を自動で聴けるようにした!というお話
Radikoolからの移行先にrfriendsという選択
Radikoolからの移行先を検討する上で、いくつかの条件がありました。
- スケジュール予約ができる。
- キーワード予約ができる。
- 録音ファイルにタグ付けができる。
- mp3で録音できる。(Podcast Serverがmp3のみの対応の為)
- Dcokerで動けば最高!
上記の条件をもとにフリーウエアに限らずシェアウエアも含めて模索していくなかで【rfriends】というソフトウエアの存在を知りました。
フリーソフトにも関わらず、スケジュール予約、キーワード予約、タグ付けも可能。LinuxOSに対応している事から上手く行けばDcoker上で動くハズであると想定すると早々に移行先に決定しました。
唯一、mp3録音には対応していませんでしたが、LinuxOSで運用するならffmpegで変換すれば良いのです。
SyonologyのNAS上でRadikoの録音が実現できれば、録音から配信まで全自動で完結できるシステムが構築できるという事で喜び勇んで導入を進めました。
当初はdocker上でUbuntuを立ち上げ、そこに【rfriends】を走らせれば良いと思っていました。
しかし、docker上ではcronによるスケジュール処理が出来ないようで、スケジュール予約、ワード予約が機能しません。
Synology Virtual Machine Manager
そこで、dockerでの運用は諦め、Synology Virtual Machine Manager上にUbuntuサーバーを立ち上げる事によって解決しました。
Synology Virtual Machine ManagerはSynologyのNAS上に仮想マシンを走らせる事が出来るアプリケーションですが、DS918+を導入した当初、Windows8を走らせてみたところ、とても実用的な速度での運用は難しいという感想でした。
しかし、CUIであるUbuntuサーバーであればマシンパワーを必要とせず充分実用的ではないだろうかという予想は、現在安定的に運用できている事が証明しています。
Linuxを触ったこともなければCUIに馴染みのない私にとっては困難を極める作業でしたが、試行錯誤の結果、なんとか録音までこぎつけることが出来た軌跡を備忘録に残しておこうと思います。
UbuntuはフリーのOSである為、公式サイトからダウンロード可能です。
GUI版のUbuntu DesktopとCUI版のUbuntu Serverに分かれていますが、今回はUbuntu Serverをダウンロードします。ISOファイルでダウンロードされますが、インストールする際にSynologyのNAS上にISOファイルが存在する必要があるため、Download StationでダウンロードしておくとPCからNASへISOファイルを転送する手間が省けます。
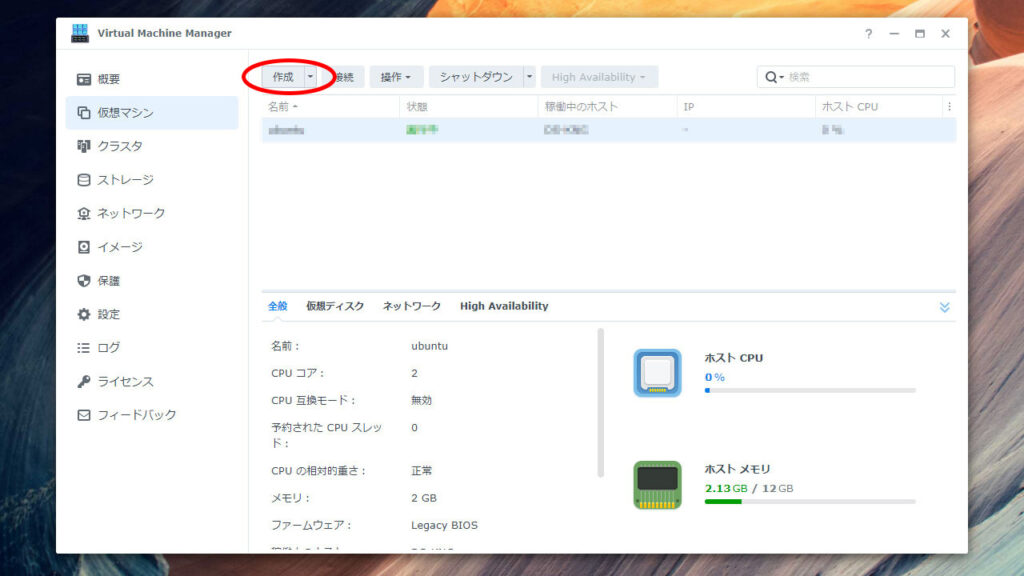
Virtual Machine Managerを起動した後、【仮想マシン】タブに移動して上部の「作成」をクリックします。
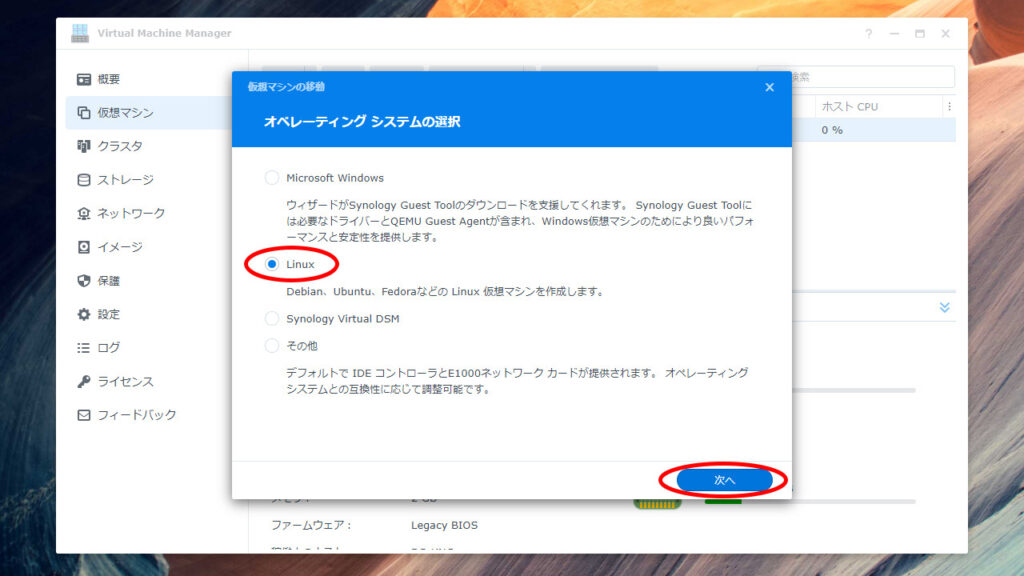
インストールするOSはUbuntu Serverなので、Linuxにチェックを入れて次へをクリックします。
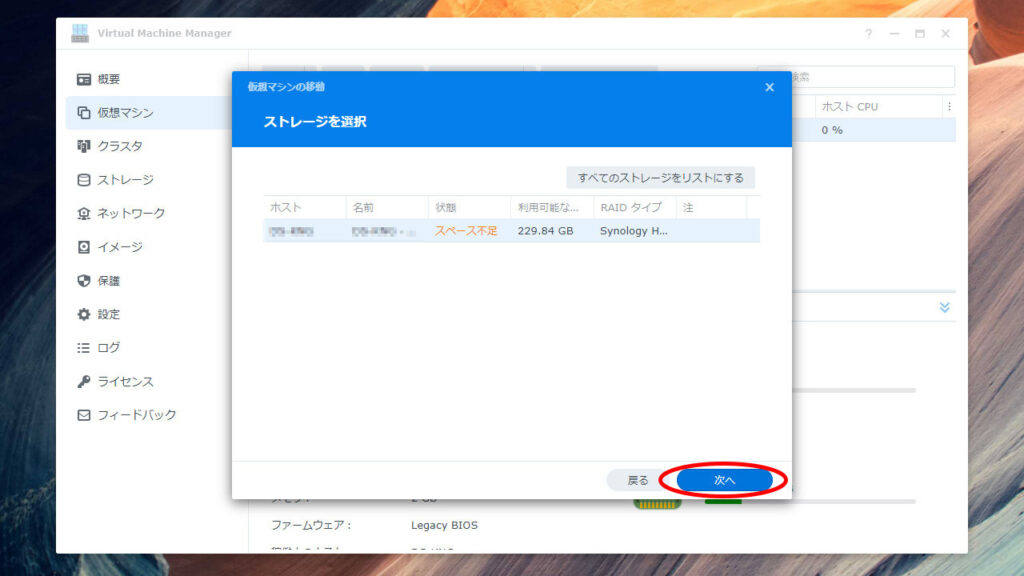
仮想マシンを作成するストレージを選択します。私の場合は選択肢が一つしかありませんが、NASのRAIDタイプによっては選択肢が複数存在する場合があります。
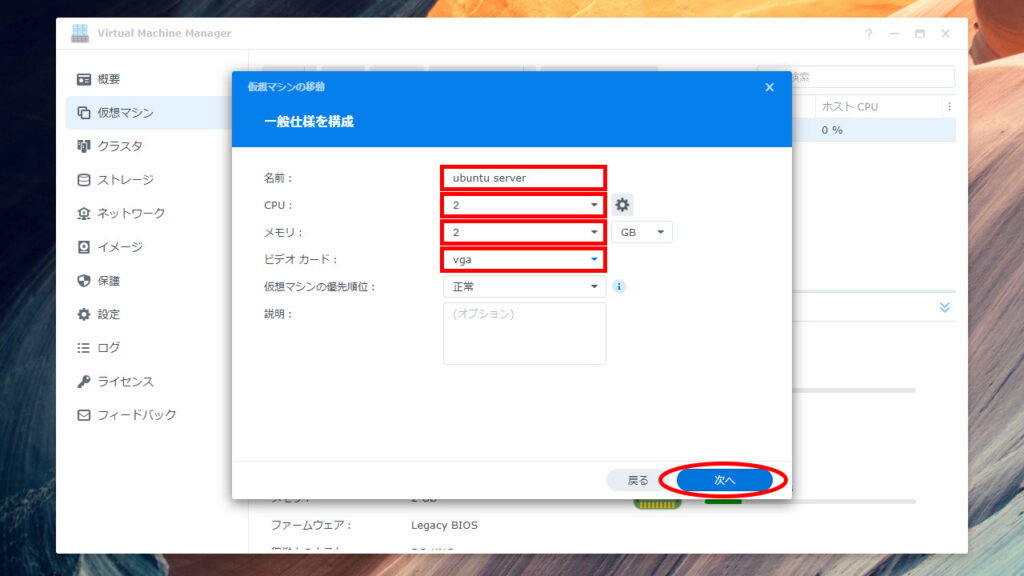
①「名前」は仮想マシンの名称を入力します。今回は【ubuntu server】と入力しました。任意の名称で構いません。
②「CPU」は仮想マシンで許可するCPUコア数を入力します。今回は【2】を選択しました。DS918+は4コアCPUの為、【4】までの選択肢がありますが、他の処理の兼ね合いから半数の【2】を選択しています。
③「メモリ」は仮想マシンのメインメモリの容量を入力します。ここで設定したメモリの量はDSM上のメインメモリを占有します。私のDS918+は初期設定されている4GBに加えて8GBのメモリを増設している為、問題無い範囲である【2】GBを設定しています。
④「ビデオ カード」は仮想マシンで仕様するビデオ カードの仕様を入力する必要がありますが、【vga】を選択します。それ以外を選択した場合、OSのインストールが完了できない問題が発生したため、必ず【vga】を選んでください。
入力が完了したら、次へをクリックします。
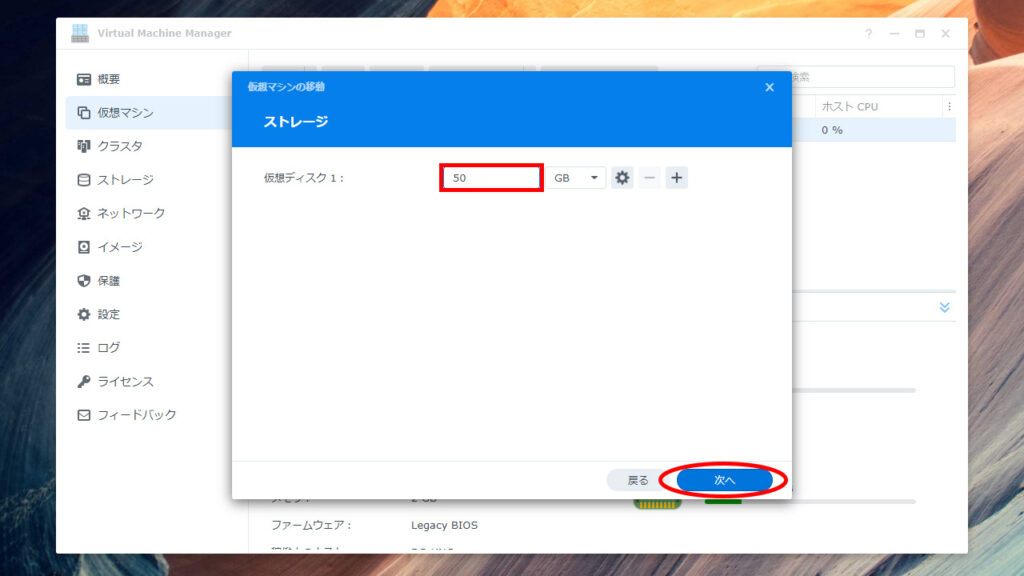
仮想マシンに使用するストレージの容量を入力します。OSインストール後は変更できない為、充分なスペースを確保してください。Radikoの録音専用であれば【50】GBもあれば充分です。
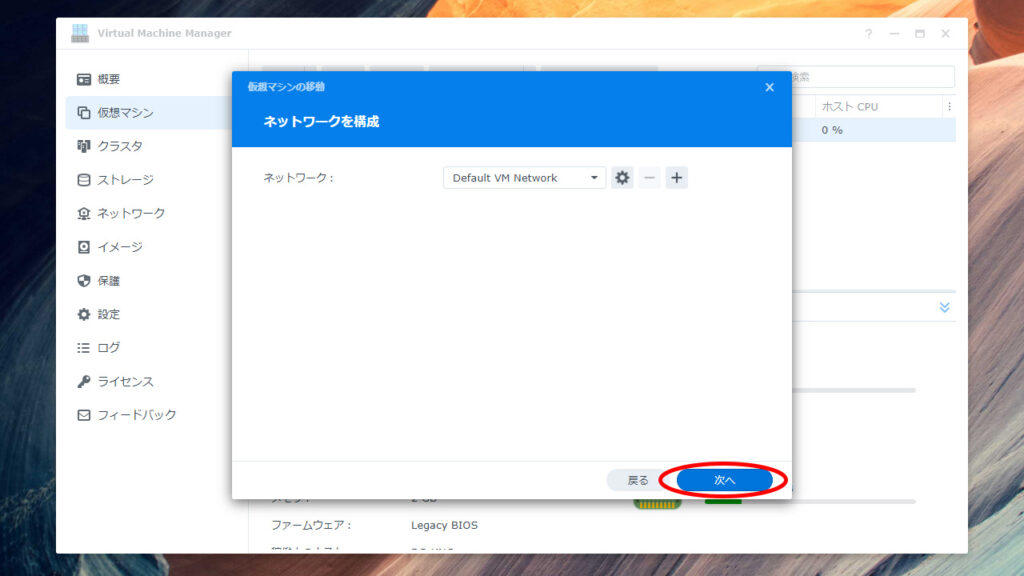
【Default VM Network】のまま設定変更無しで次へをクリックします。
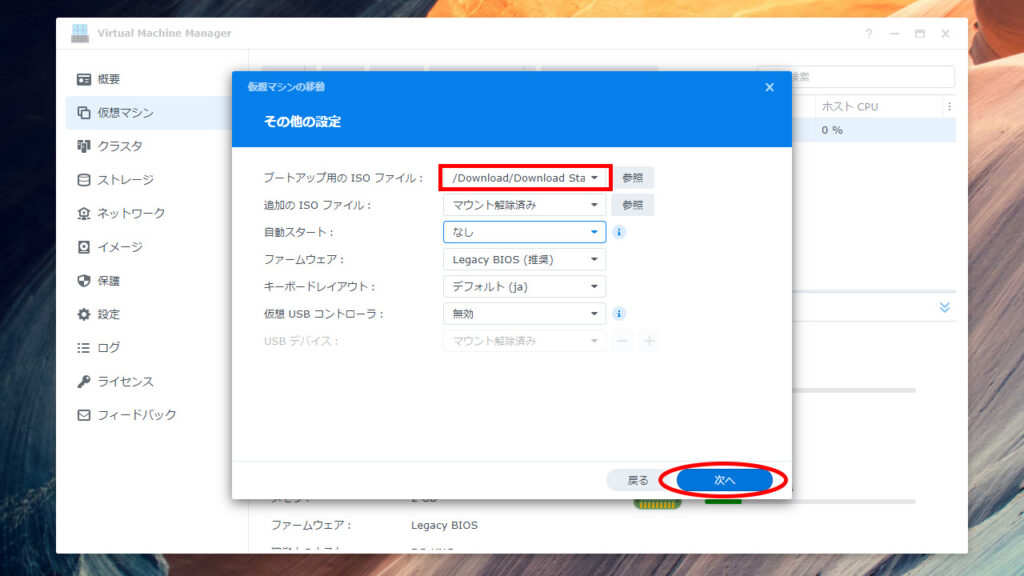
「ブートアップ用のISOファイル」にはSTEP.1でダウンロードしたISOイメージをマウントします。
ISOイメージをマウントしたら次へをクリックします。
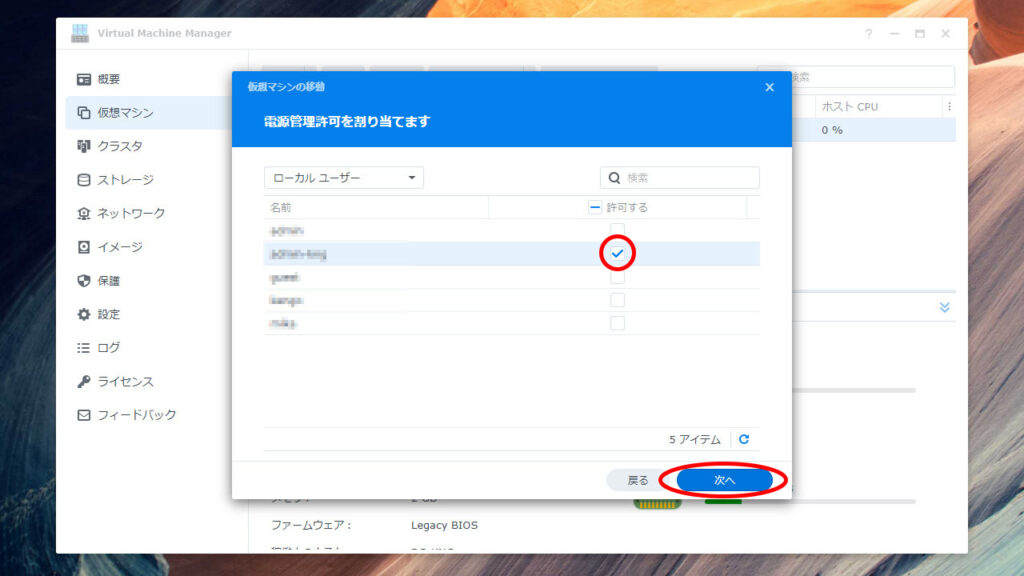
電源操作を行う事ができるDSM上のユーザーを選択します。私の場合は、管理者アカウントのみに【許可する】をチェックしています。
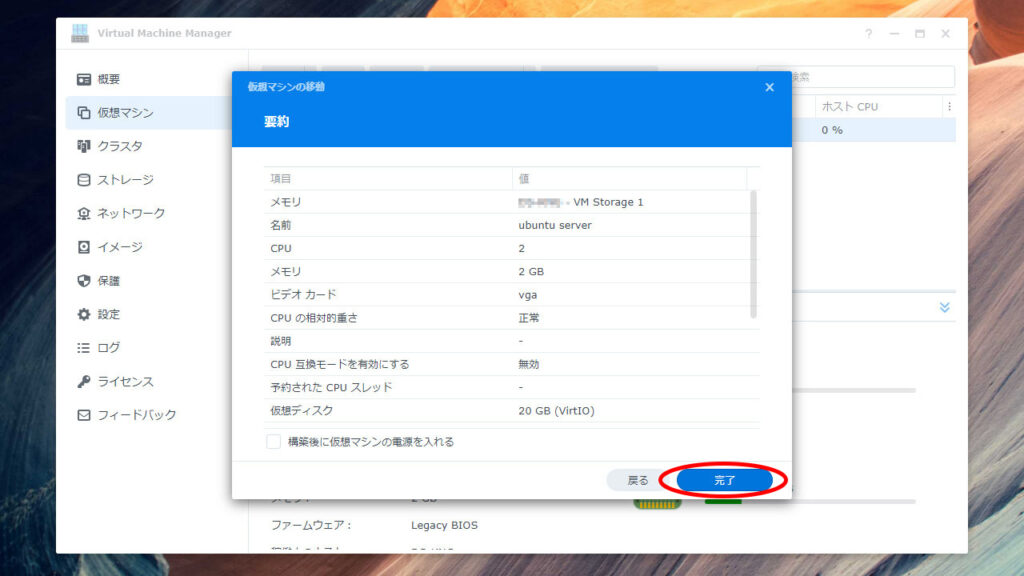
ここまで設定してきた内容が網羅されています。設定に問題がなければ完了をクリックして仮想マシンの作成を行います。
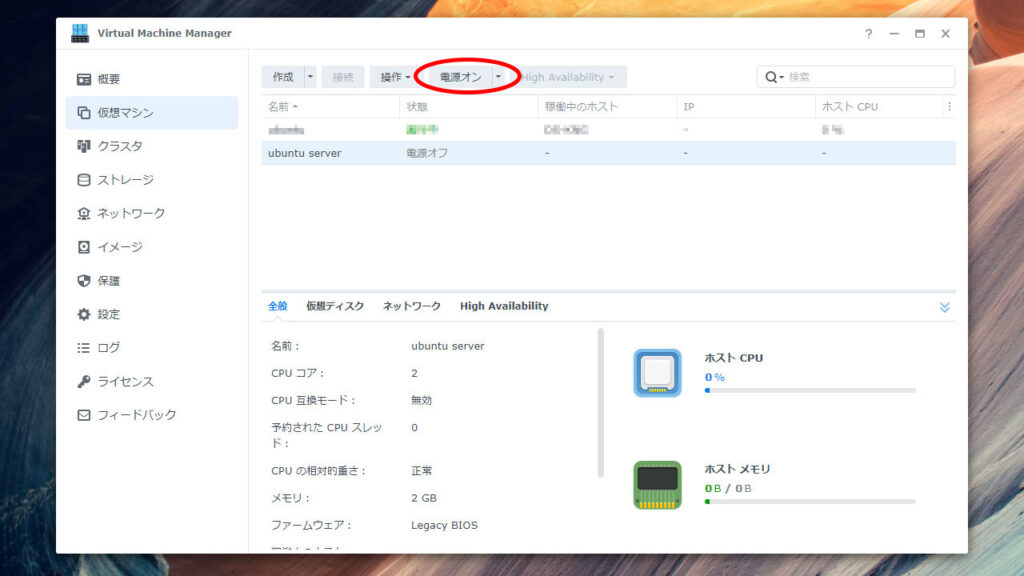
作成した仮想マシンが一覧に表示されます。最初は電源オフ状態になっている為、上部の【電源オン】をクリックして仮想マシンを起動します。
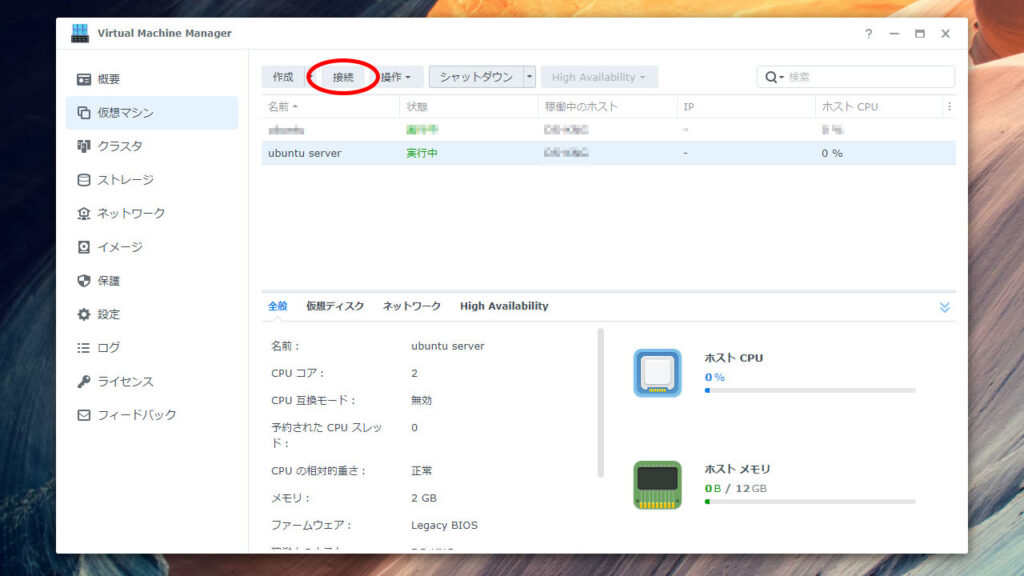
【電源オン】をクリックしてしばらくして、「状態」のステータスが【実行中】に変化したら上部の【接続】クリックします。
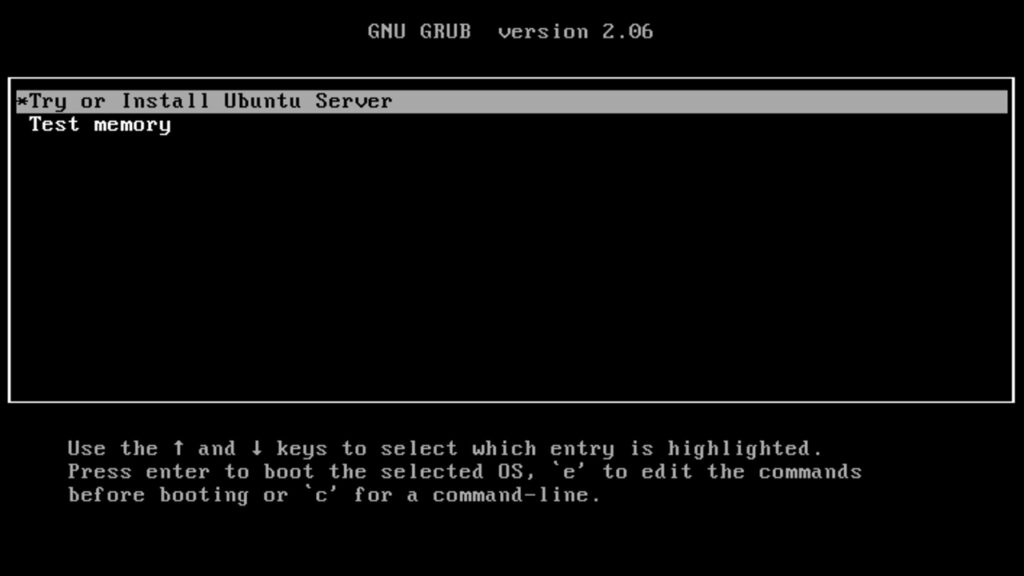
仮想マシンに接続するとブラウザ上の別タブでOpenVNCが立ち上がり、コマンドラインが表示されます。ここからの操作は全てキーボードで行います。キーボーの「↑」「↓」キーを使用して【Try or Install Ubuntu Server】を選択して「Enter」キーで決定します。
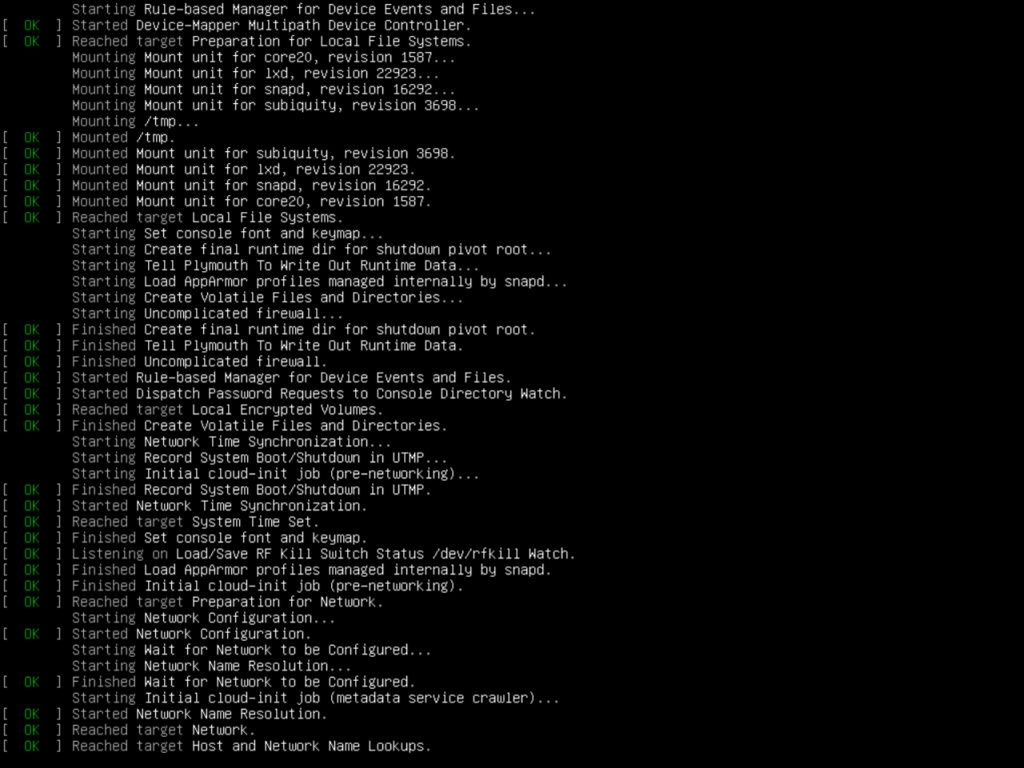
Ubuntu Serverのインストールが開始されます。
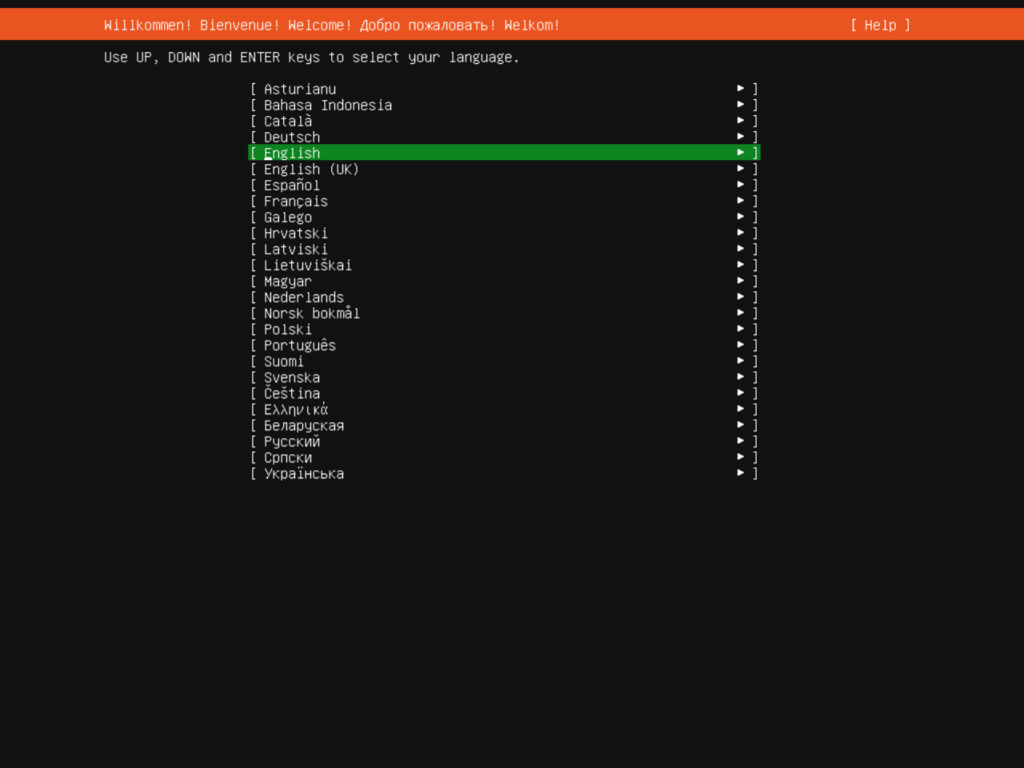
途中、言語設定画面が表示されますが、「日本語」の選択肢が無いため【English】を選択して「Enter」キーで決定します。
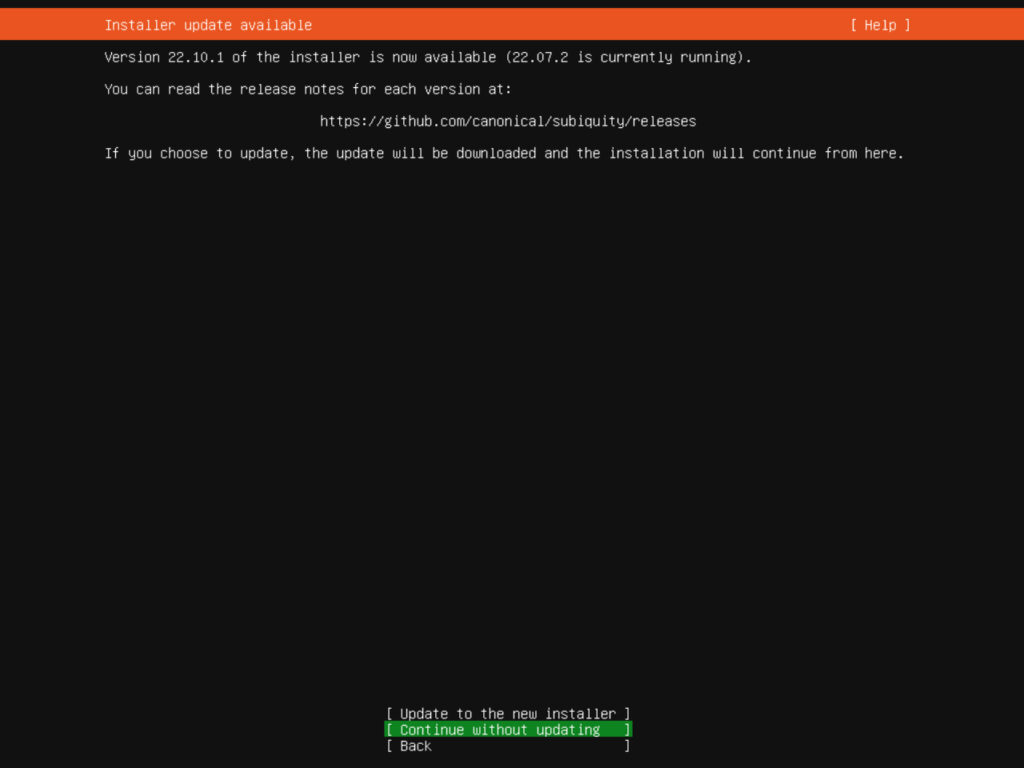
「新しいインストーラーを利用しますか?」と問われますが、このまま【Continue wituout updating】を選択して「Enter」キーで決定します。
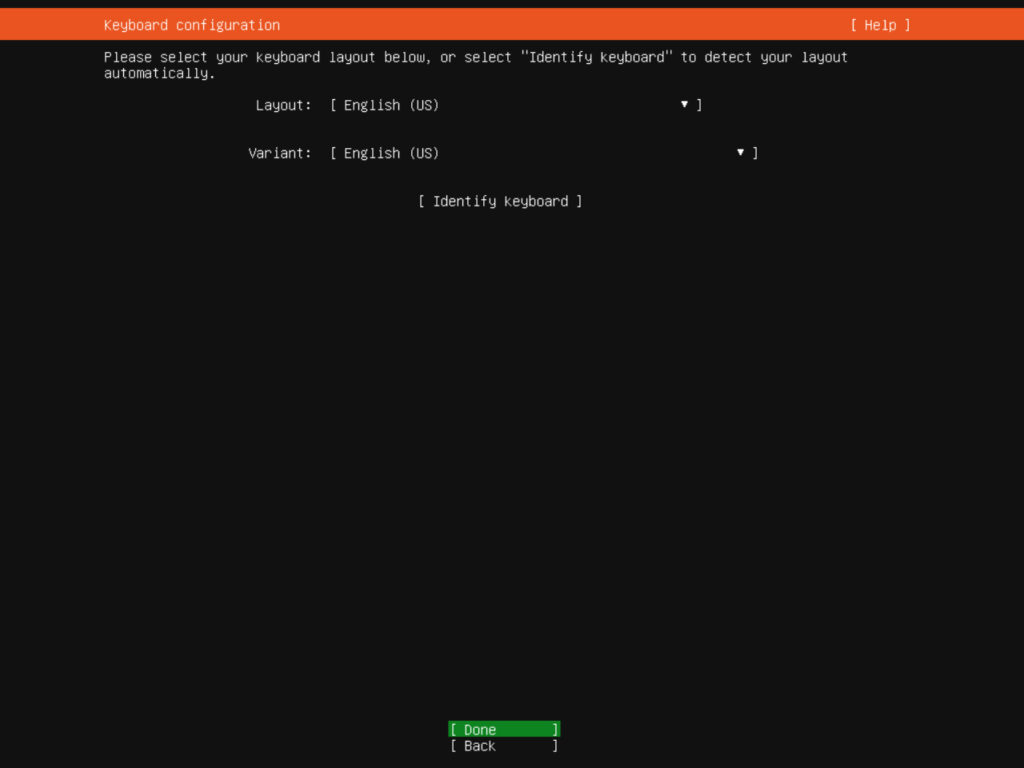
キーボードのレイアウトについて問われますが【English】のまま変更せずに「Enter」キーで決定します。
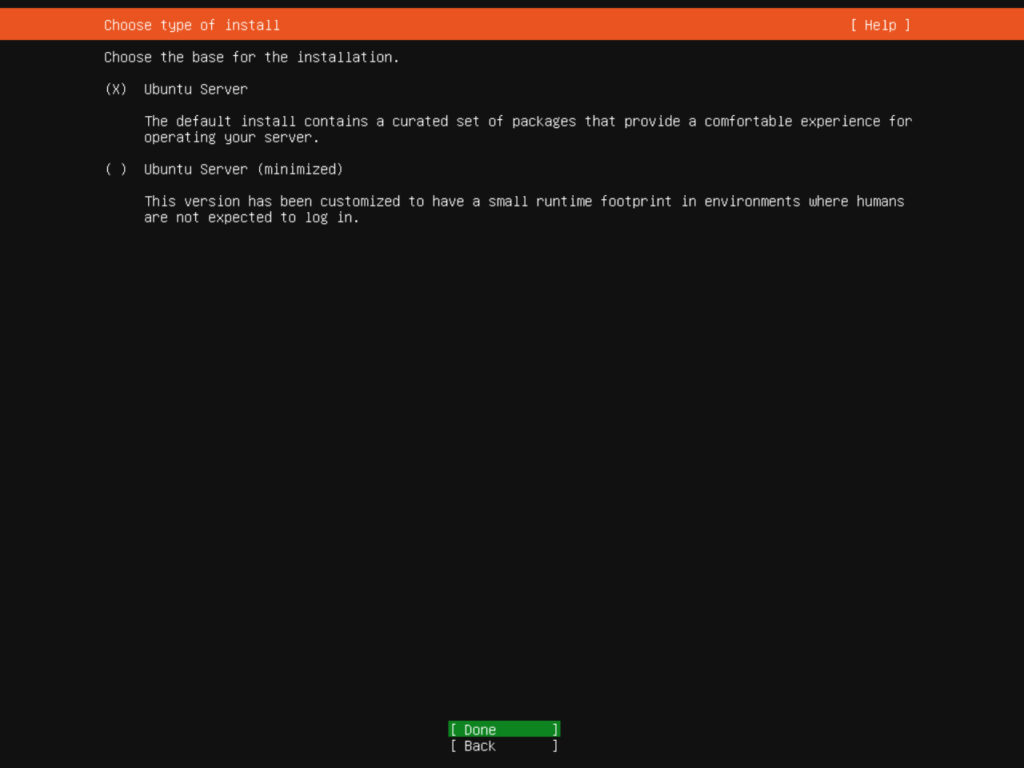
OSをフルインストールするか最小限構成でインストールするかの選択を問われます。【Ubuntu Server】を選択後、【Done】を「Enter」キーで決定します。
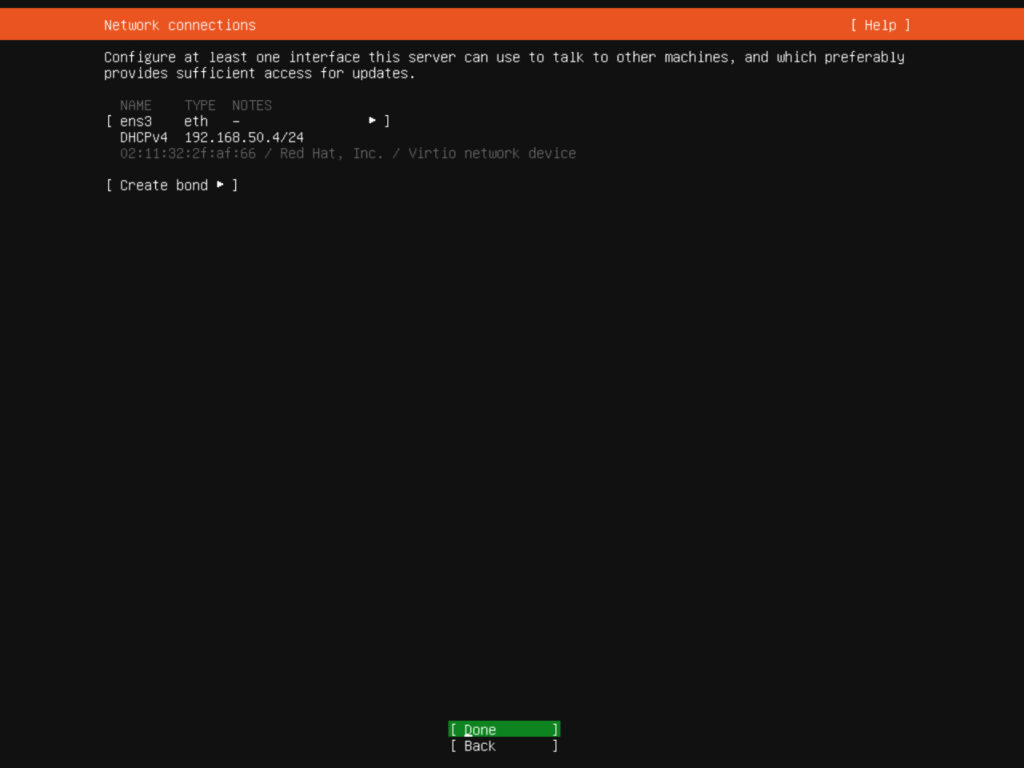
ネットワーク接続の設定を行います。DHCPサーバーがあれば自動でIPを取得している思います。私は特に問題なかった為、このままDHCP設定で継続しました。【Done】を選択して「Enter」キーで決定します。
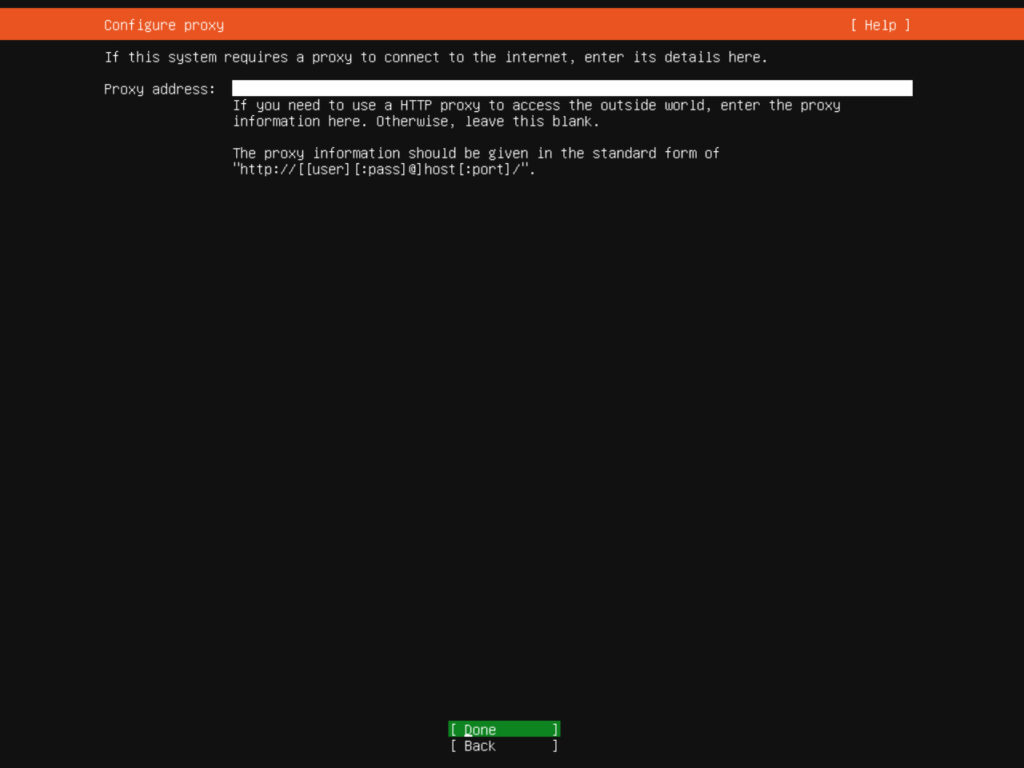
外部接続にプロキシが必要な場合は設定をします。私は不要の為、変更せずに【Done】を選択して「Enter」キーで決定します。
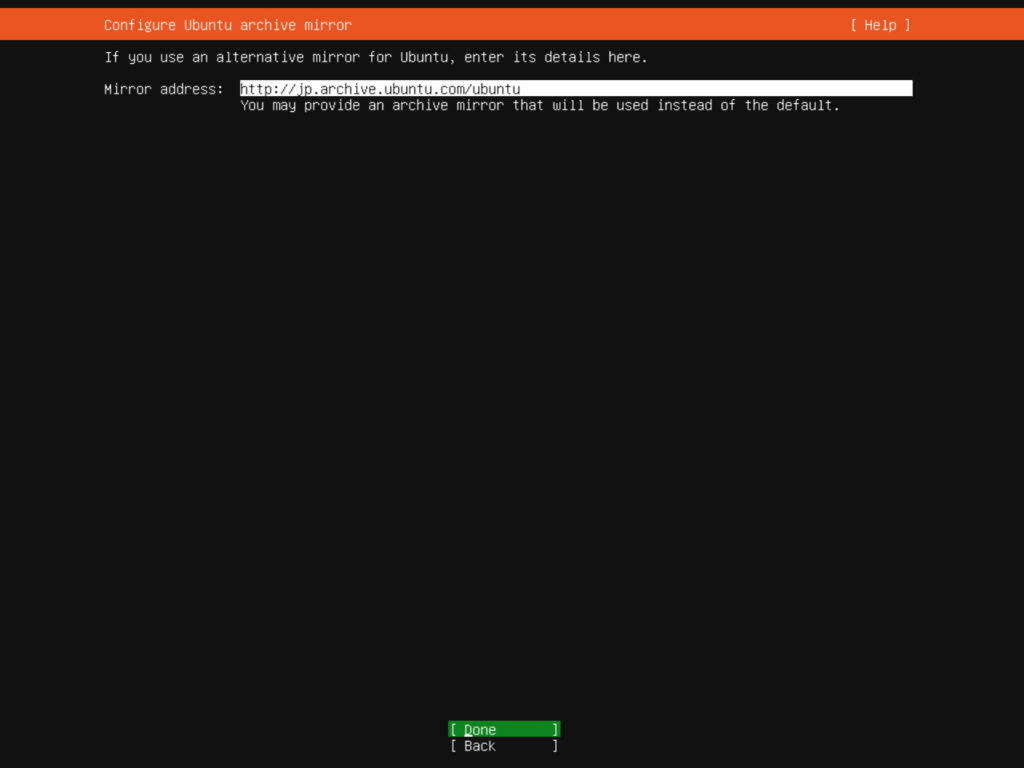
Ubuntuのアップデートに必要なサイトを指定します。デフォルトのままで大丈夫です。【Done】を選択して「Enter」キーで決定します。
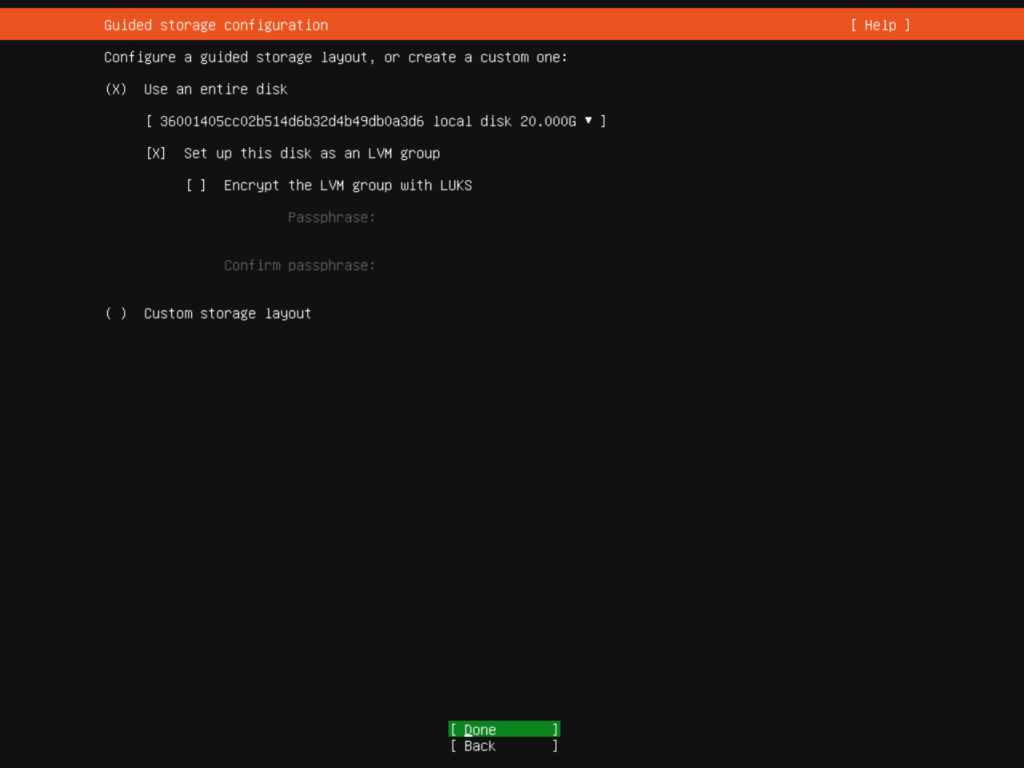
インストール先のパーティションの設定です。デフォルトのままで大丈夫です。【Done】を選択して「Enter」キーで決定します。
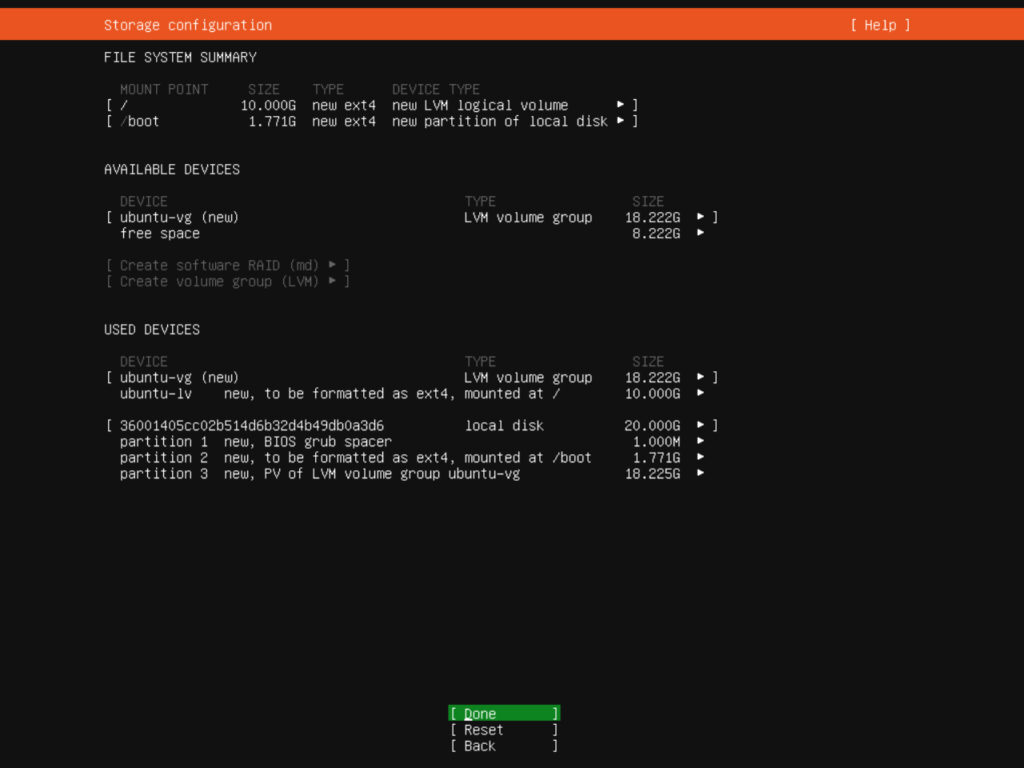
ストレージの設定です。デフォルトのままで大丈夫です。【Done】を選択して「Enter」キーで決定します。
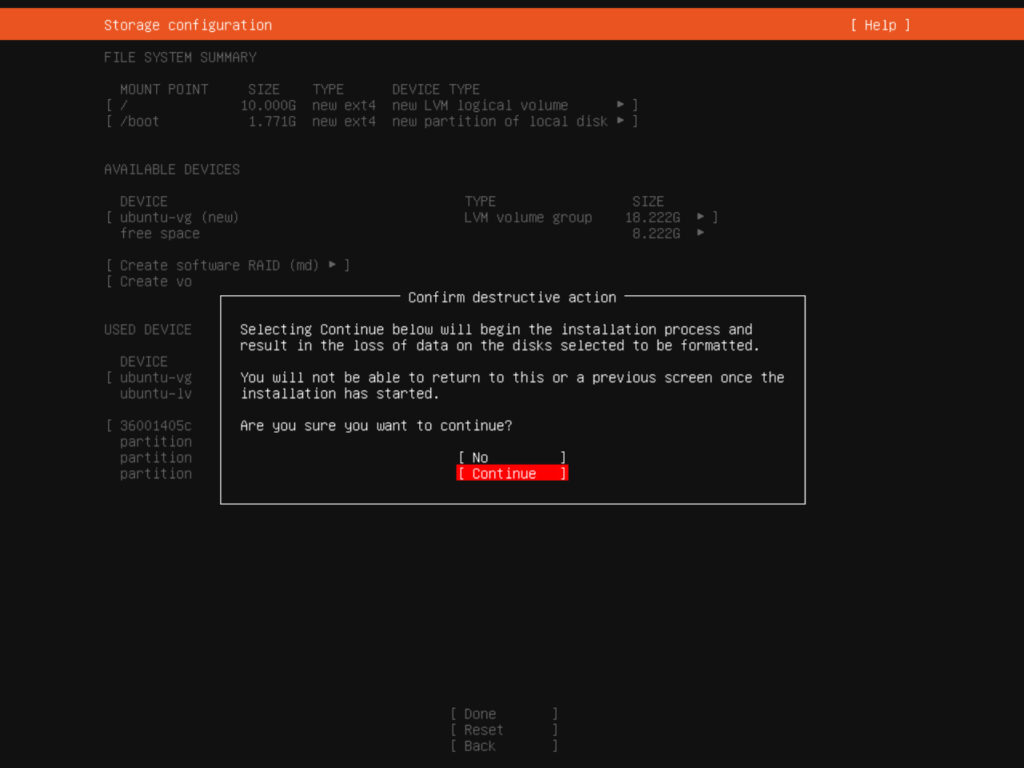
ストレージについての設定が問題なければ、【Continue】を選択して「Enter」キーで決定します。
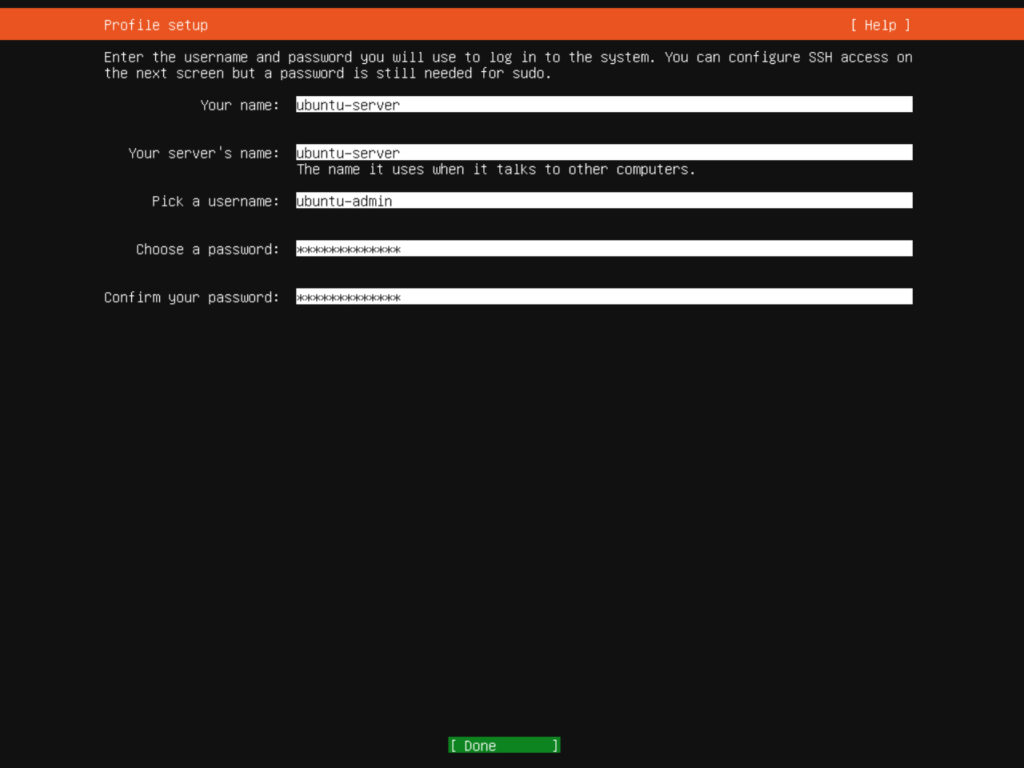
ユーザープロフィールの設定を行います。基本的には任意の名称を入力します。
「Your name」には【ubuntu-server】
「Your Server’s name」には【ubuntu-server】
「Pick a username」には【ubuntu-admin】
「Choose a password」には任意のパスワードを入力して【Done】を選択して「Enter」キーで決定します。
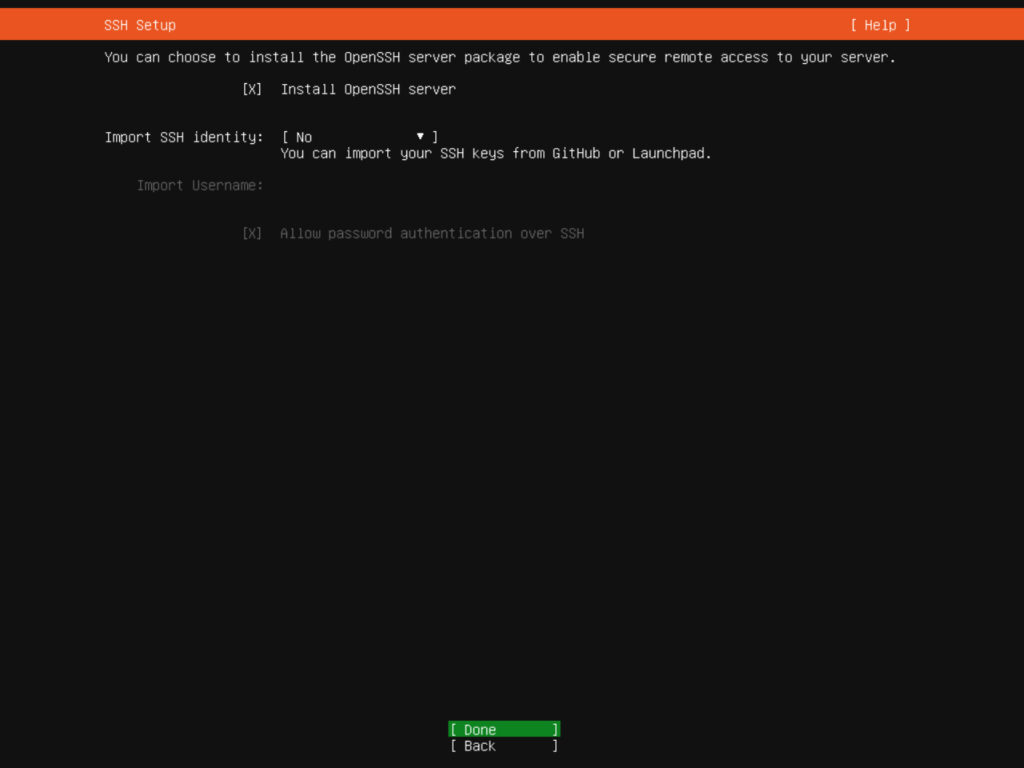
rfriends設定の為にSSH接続する必要があるため、【Install OpenSSH server】にチェックを入れます。【Done】を選択して「Enter」キーで決定します。
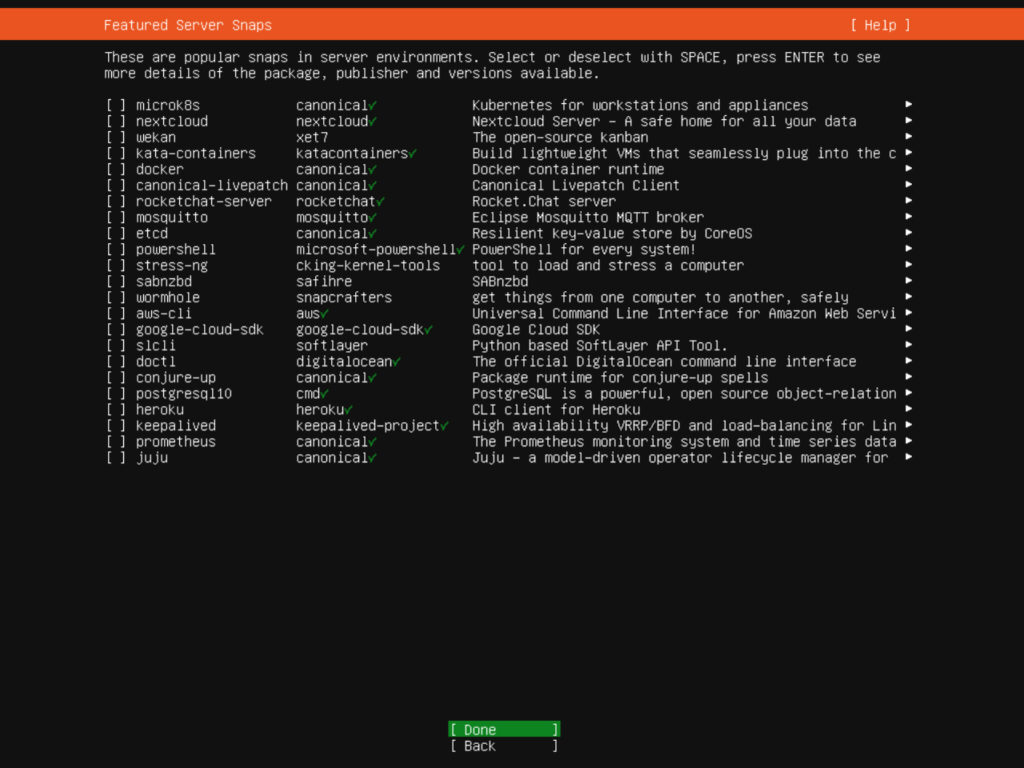
追加で必要な機能があればチェックを入れてインストールすることができます。ここでは何もチェックせずに、【Done】を選択して「Enter」キーで決定します。
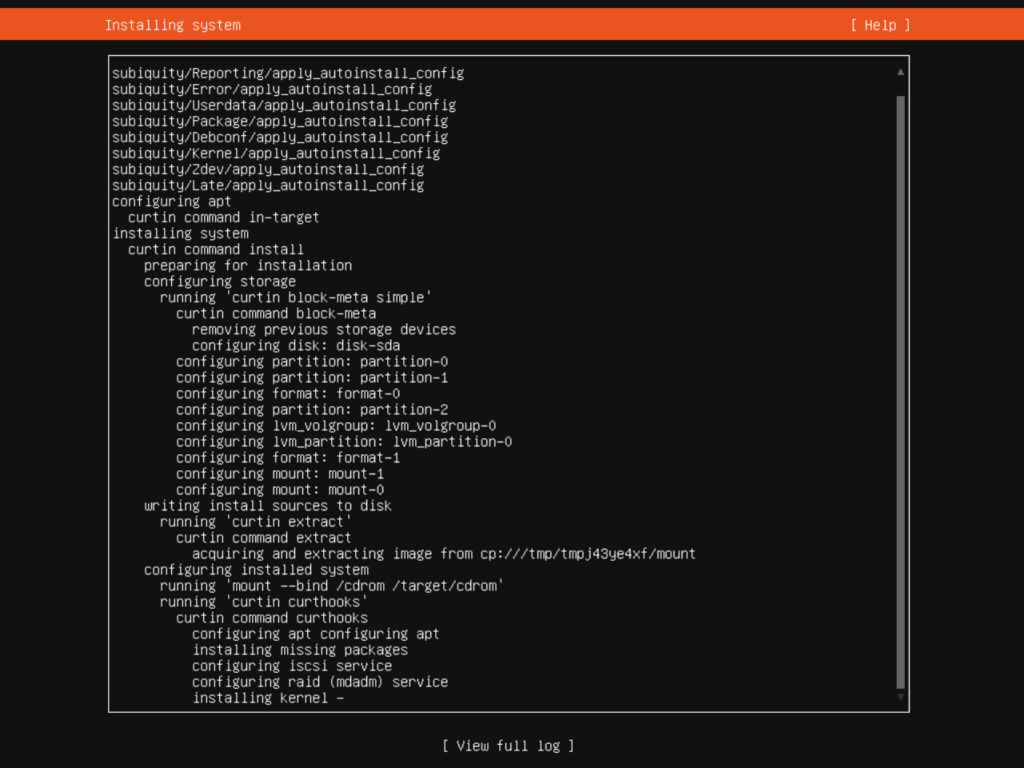
インストールが開始されます。インストール完了までしばらくかかります。進捗状況は【View full log】から確認できます。
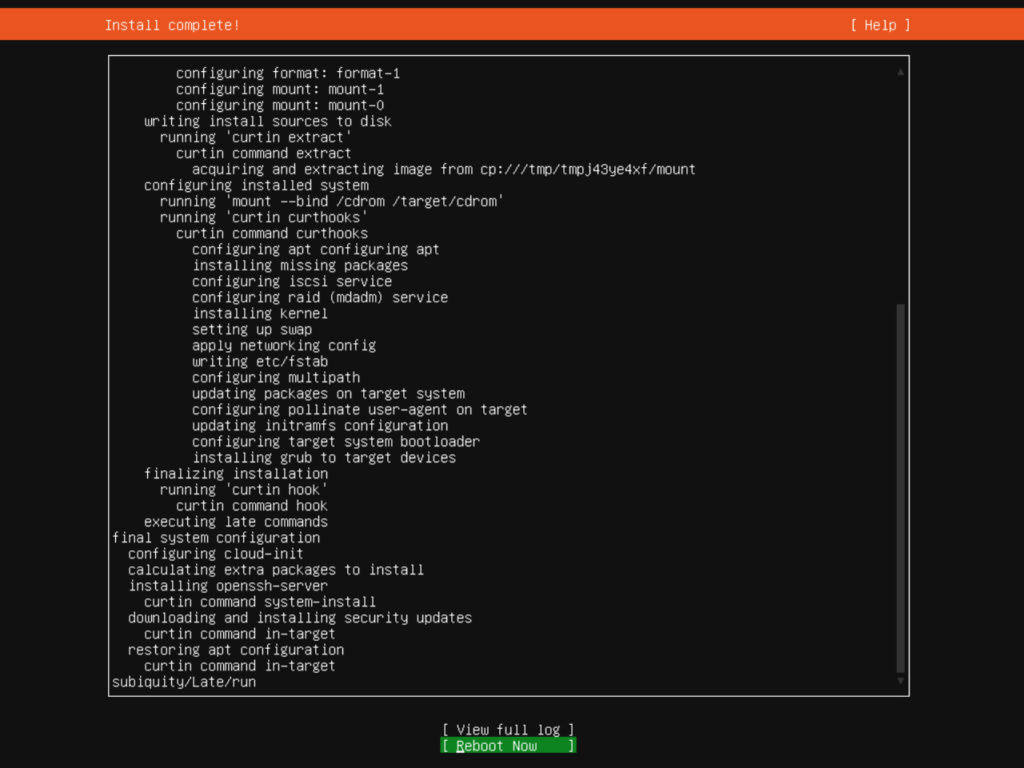
「Install complete!」と表示されれば、インストール完了です。【Reboot Now】を選択して「Enter」キーで決定します。
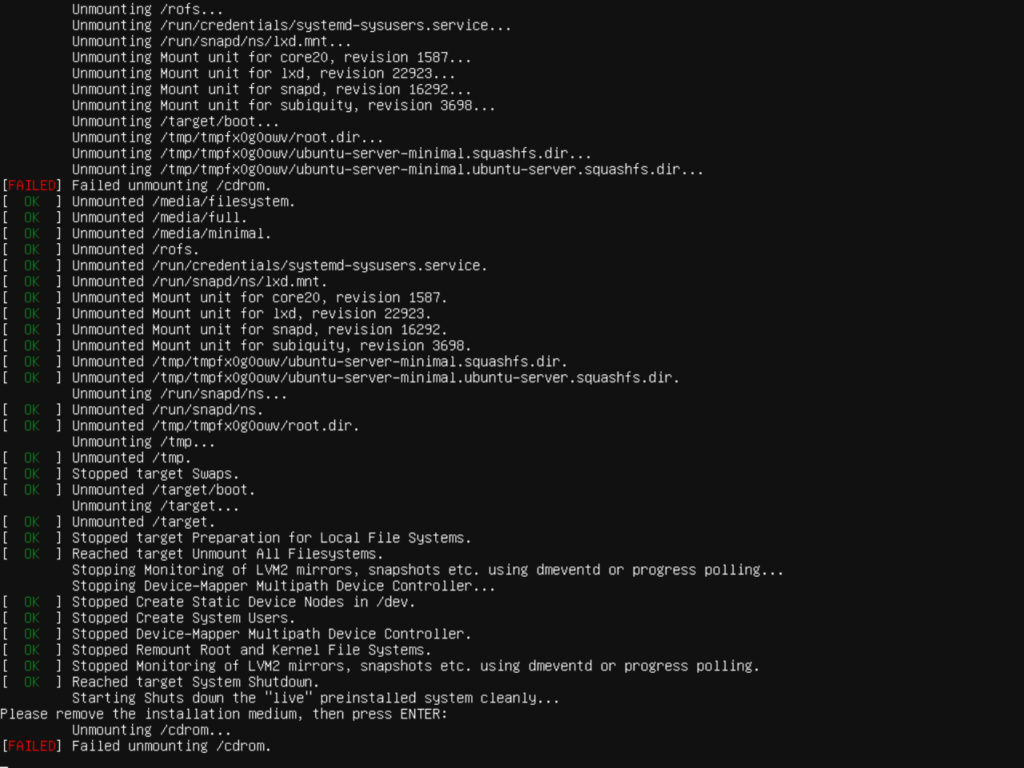
再起動が掛かり処理が走りますが、【FAILED】とエラーが表示されます。
要約するとインストールメディアがマウントされたままだから、取り出してください。Enterキーを押せばこちらで取り出しますよとのこと。「Enter」キーを押してインストールメディアをアンマウントします。
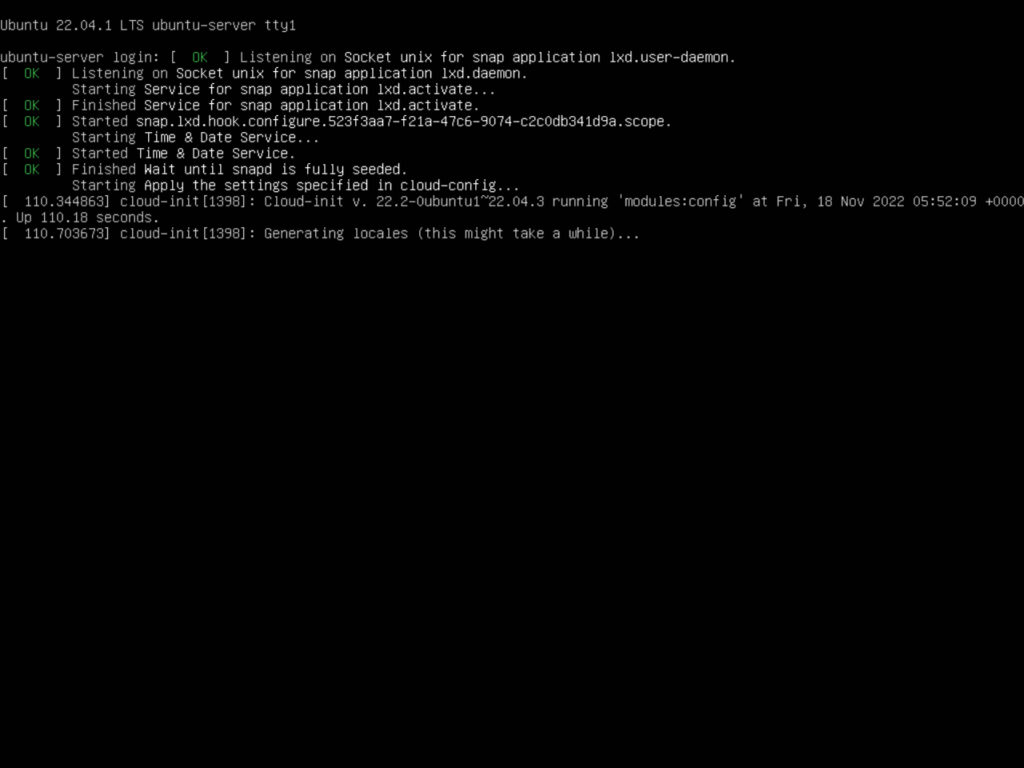
再び処理が走ります。
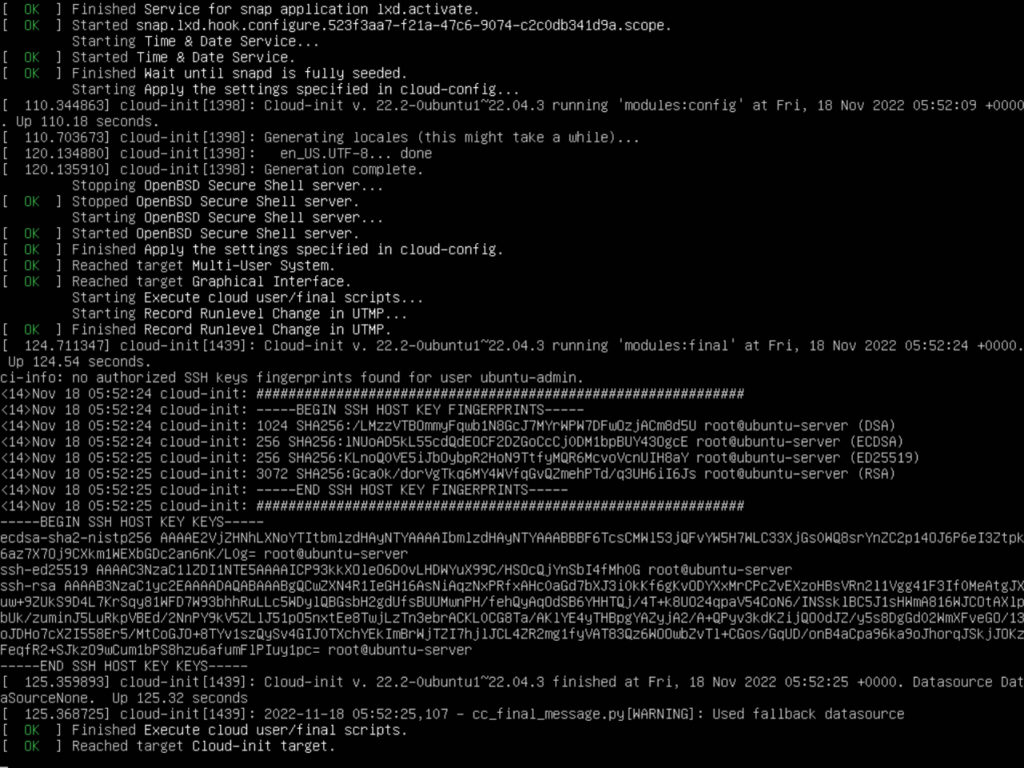
一通り処理が終了しました。しばらく経っても画面に変化が無くなったら、「Enter」キーを押します。
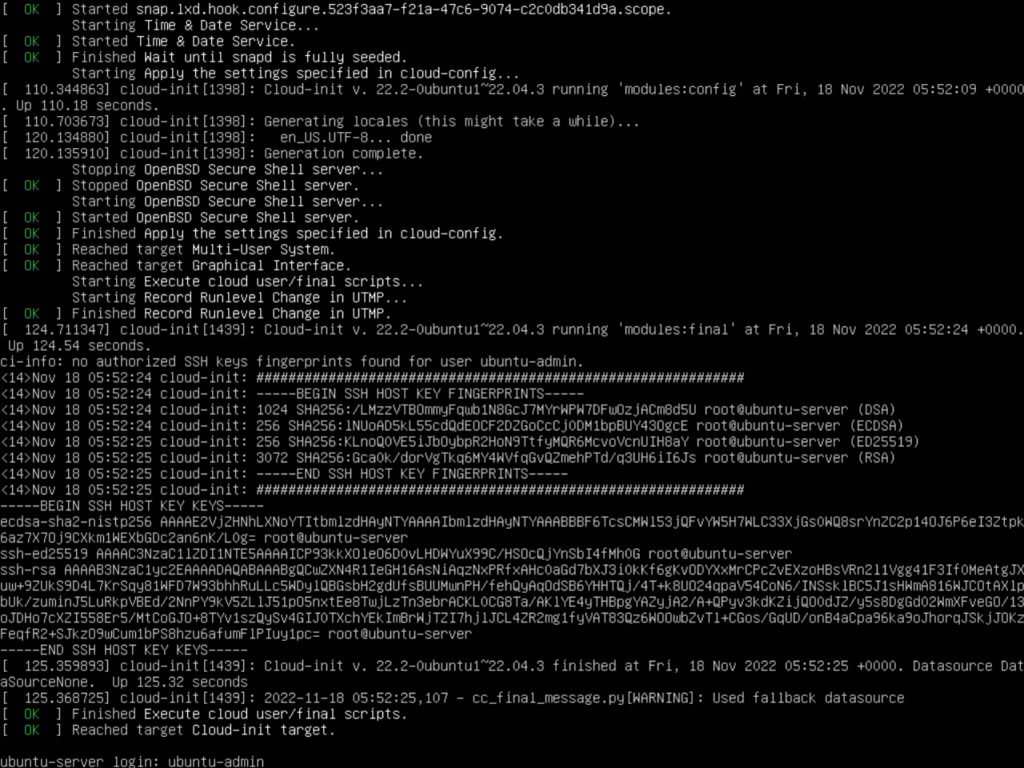
コマンドラインに「ubuntu-server login:」と表示されました。ユーザープロフィール設定で入力した「Pick a username」を入力します。画面では【ubuntu-admin】と入力しました。「Enter」キーを押して決定します。
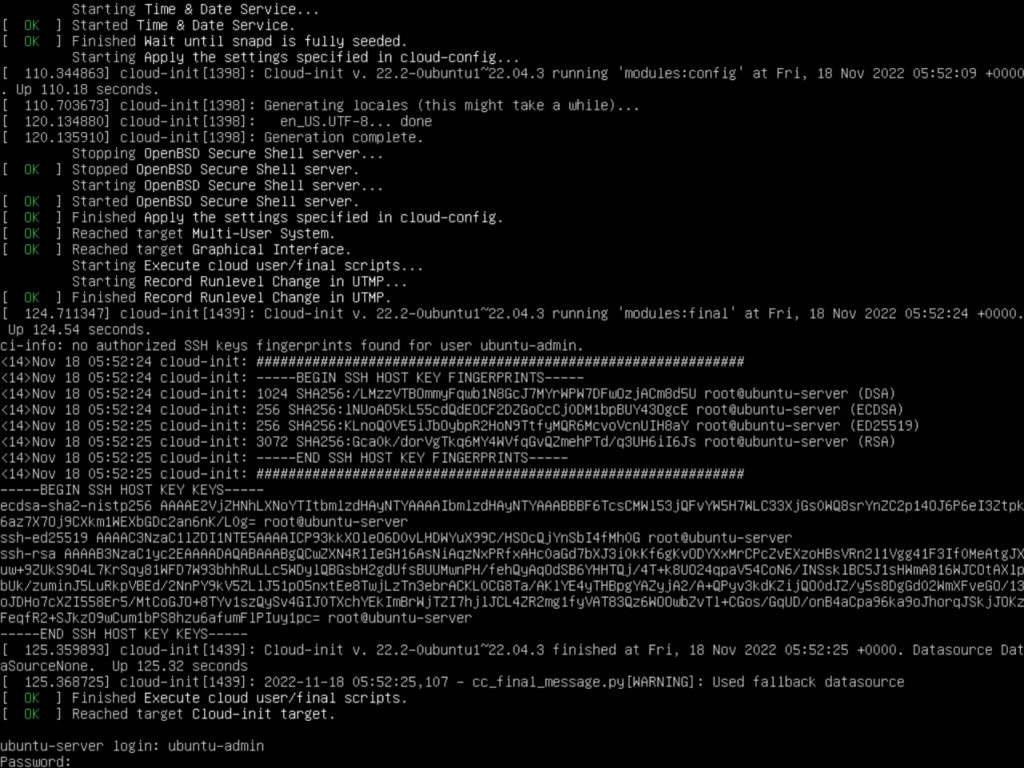
パスワードの入力を求められます。ユーザープロフィール設定で入力した「Choose a passwrod」を入力します。UbuntuのCUIのパスワード入力では「***」などの伏字は表示されません。キーボードを入力しても画面上に変化はありませんが、コマンドライン上には入力されています。
パスワードを入力したら「Enter」キーでログインできるはずです。
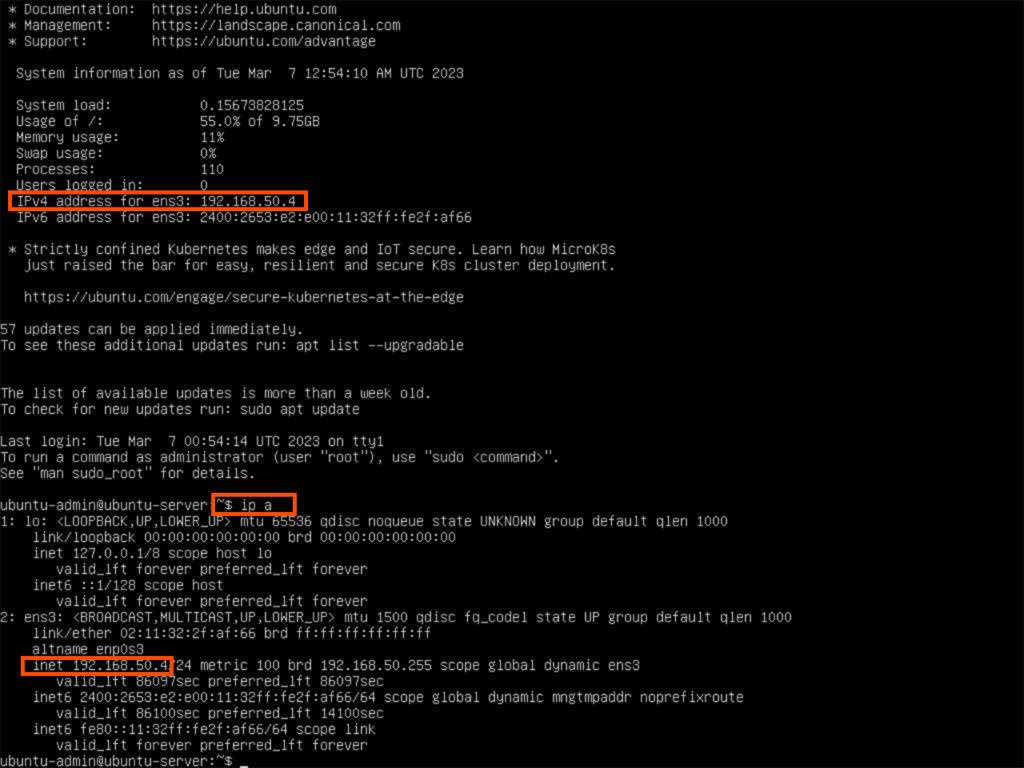
ログインが完了すると、Ubuntu ServerのローカルIPアドレスが表示されます。後の手順で必要になる為、覚えておきましょう。
もし、見つけられない場合は、コマンド【ip a】を入力し、IPアドレスを確認します。
まとめ
ここまでの手順でSynology Vitual Machine Station上にUbuntuServerを立てることできたはずです。この後、Ubuntuサーバーの設定、rfriendsのインストール・設定へと進んでいきますが、記事が長くなりすぎる為、後編に続きたいと思います。
ちなみに前述した通り、私のDS918+はメインメモリを増設しており、初期状態の4GBに加えて8GBを増設して合計12GBになっています。設定したメモリ容量は仮想マシンに占有されてしまうため、UbuntuServerがシャットダウンされていない限り解放されることはありません。初期の4GBではNASのシステム自体に影響が出てしまう恐れがある為、メモリ増設が大前提であることはご理解ください。
 SynologyのNASでRadikoを自動で録音する!というお話(後編)
SynologyのNASでRadikoを自動で録音する!というお話(後編)