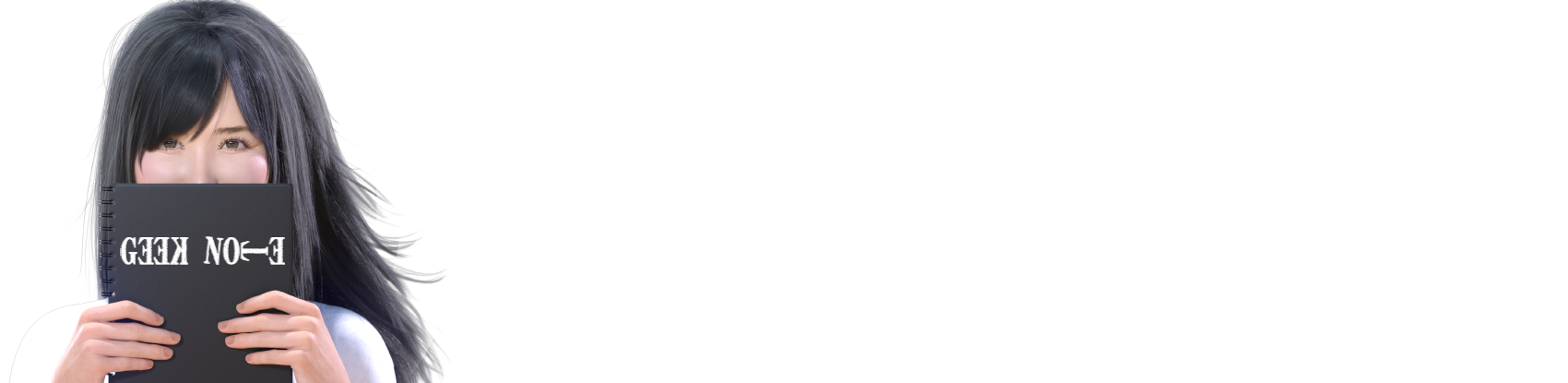2024/08/27追記
Discordチャンネルにて2024/08/24以降はMapleSignからKravaSignへサービスが移行する事が伝えられました。MapleSignに加入済みのメンバーには引き続きサポートされるようです。
KravaSign
私はAltServerを使用してiPhoneに野良YouTubeアプリをインストールしているという事をスマートリモコン関連の記事で書きました。非脱獄状態のiPhoneへ野良アプリをインストールする事をJailbreak界隈ではSideload(サイドロード)と呼んでいて、AltServerを使用したサイドロードは3アプリまでとなっています。AltServerの使用にはAltStoreというアプリをインストールしていなければならず、実質2アプリが自由にインストール可能な数になります。
この3アプリという制限を超えて野良アプリをインストールをすることが出来る有料サービスがMapleSignです。導入から野良アプリのインストールまでを解説している日本語のサイトが存在しなかった為、備忘録として記録に残しておきます。
KravaSign(旧 MapleSign)
MapleSighはサービス開始から1年以上(2023.12現在)が経過した開発者署名サービスです。MapleSigh経由でのサイドロードは、アプリケーションの数に制限が無い事と、AltSrever経由でインストールしたアプリでは出来なかった”通知”機能も可能になるというメリットがあります。
料金設定
- 7.25$/1year
¥1,040/1年(ドル建てによる変動があります。) - Certificate files (.p12 & .mobileprovison)
証明書ファイル - Supports Notifications, HealthKit and VPN’S
通知、HealthKit、VPNをサポート - No revoke protection
取消保護無し
- 15.25$/1year
¥2,195/1年(ドル建てによる変動があります。) - Certificate files (.p12 & .mobileprovison)
証明書ファイル - Supports Notifications, HealthKit and VPN’S
通知、HealthKit、VPNをサポート - Incudes Ipad and Appletv slot
iPadとAppleTVも追加で導入可能 - Revoke protection
取消保護有り
利用料金は取消保護・iPad/AppleTVへの複数台導入の有無によってベーシックプラントとプロプランの二種類に分かれています。
取消保護というのは、MapleSignというサービスがApple向けの開発者署名機能を加入者で共有しているという業態から稀にAppleよりペナルティが下って署名機能が取消されてしまう事があり、プロプラン加入者には取消を受けた場合に再登録を保証するというものです。取消が掛かるかどうかは完全にApple次第であり、年間で2回以上取消されてしまうとプロプランが有利となります。
導入
基本的には全てが英語表記となっている為、翻訳機能を駆使しながら手続きを行いました。
公式サイトから支払いをする
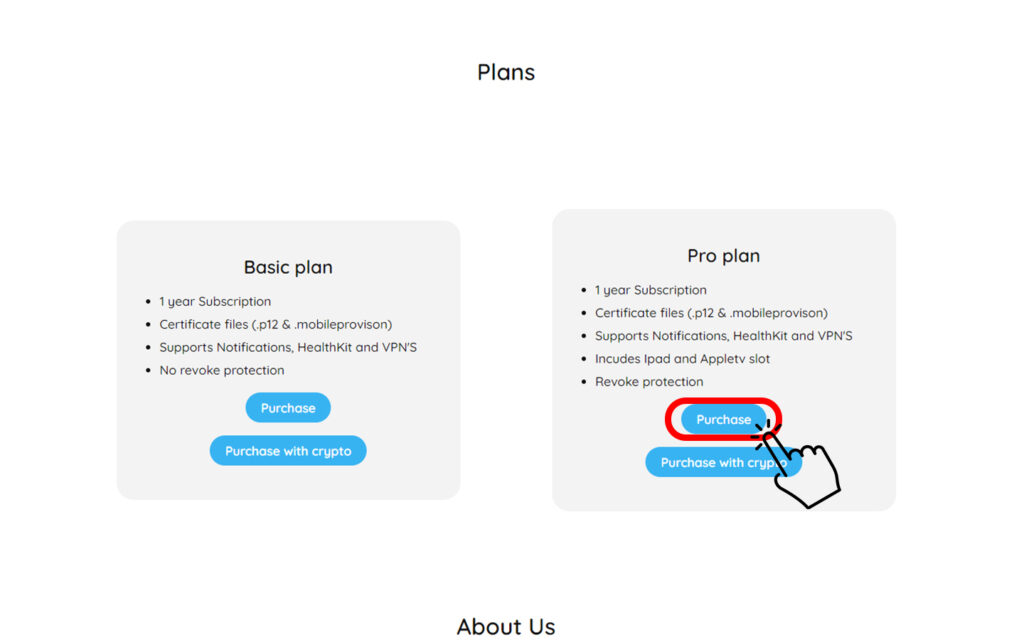
MapleSighの公式サイトへアクセスし、プランを選んでお支払ページへ飛びます。私はプロプランを選択しました。
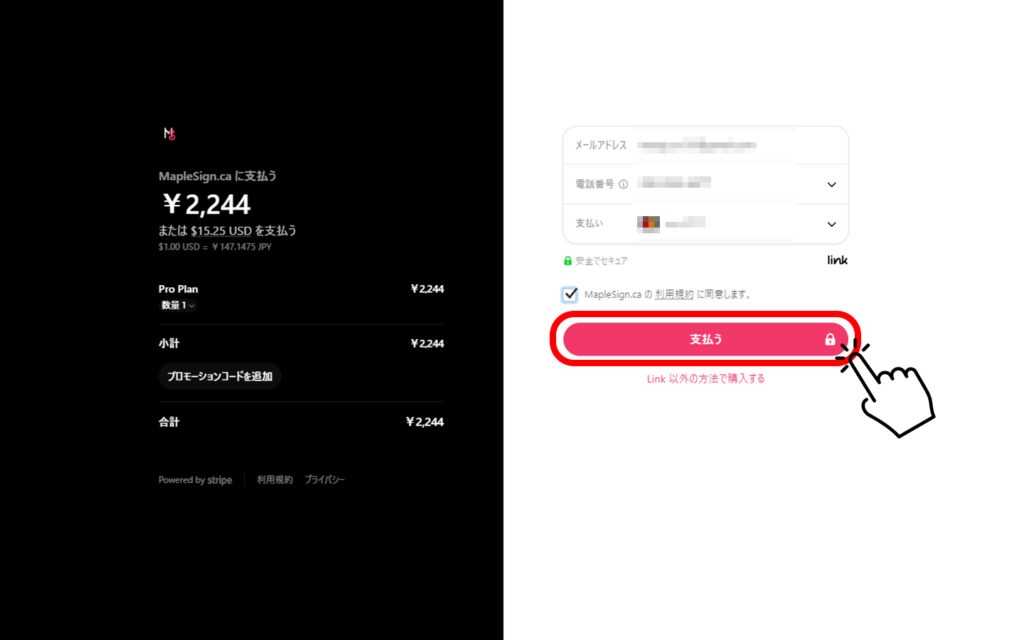
連絡先とクレジットカード情報を入れて支払いを完了させます。
支払い完了のメールが届く
お支払ページで登録したメールアドレスにMapleSignから購入完了のメールが届きます。
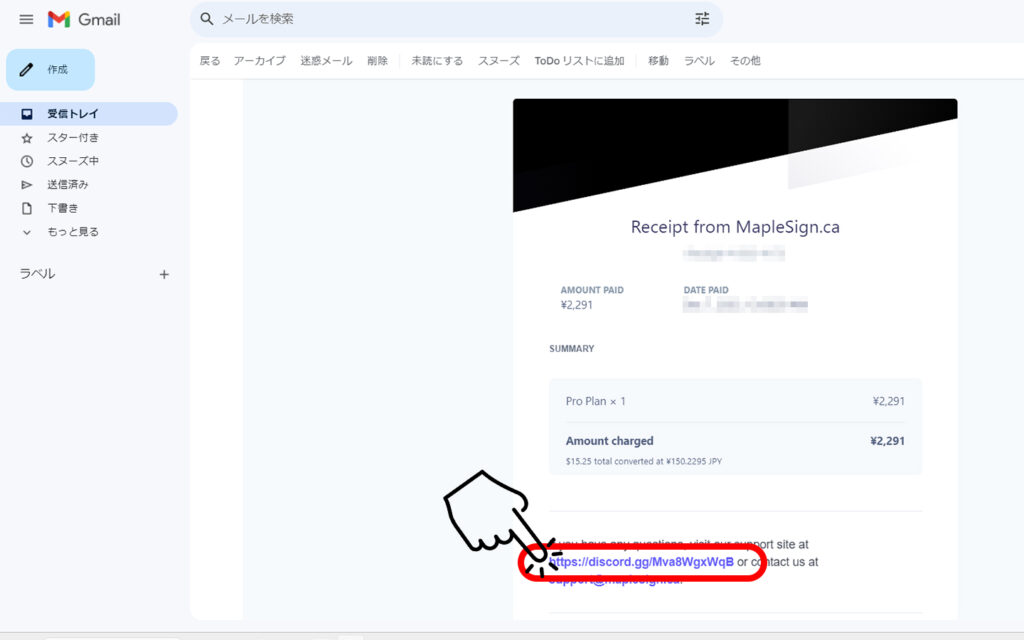
この後の手続きの中でメールのスクリーンショットを求められるので作成しておきます。
メールの下部にMapleSighのDiscordへのリンクがありますので、接続して専用サーバーを登録します。Discordの使い方については、ここで説明はしませんので詳しく解説しておられる他サイト様を参照してください。
Discordでの手順の中でiPhoneの操作が必要な場面がある為、iPhoneのDiscordアプリで初めてた方が良いと思います。
Discord上での手順
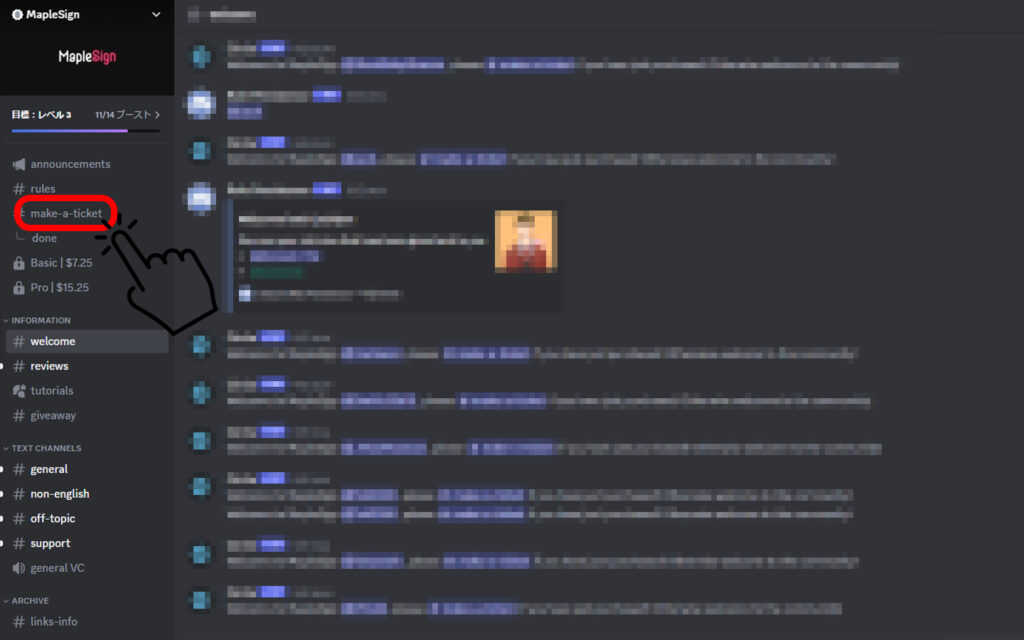
MapleSighのDiscordへ接続したら、まずは「make-a-ticket」のチャンネルへ移動します。
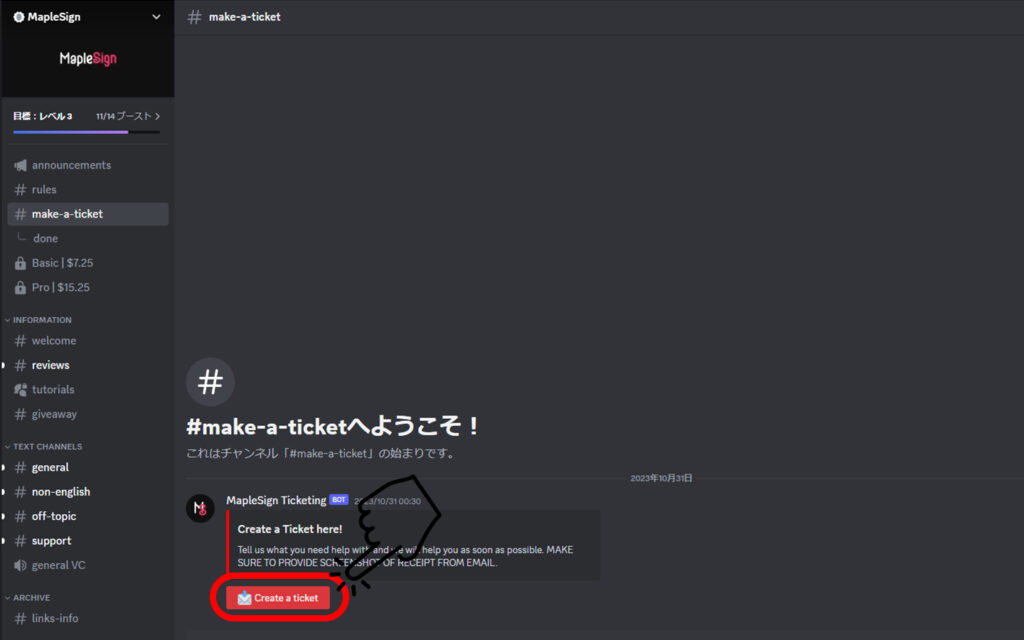
make-a-ticketのチャンネルへ接続後、「Create a ticket」を押して運営者と直接やりとりする専用スレッドを作成します。
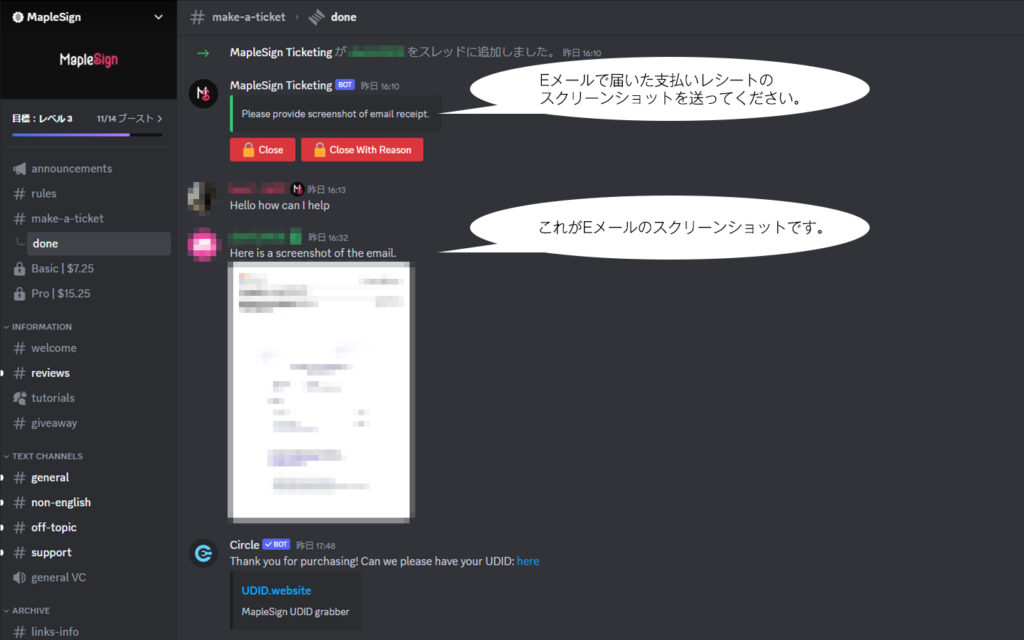
make-a-ticketの専用スレッドに移動したら「Please provide screenshot of email recept.(Eメールのスクリーンショットを送ってください。)」とBOTからメッセージが届くので、Line等のチャットツールと同様の手順でスクリーンショットの画像を貼り付けて送信します。
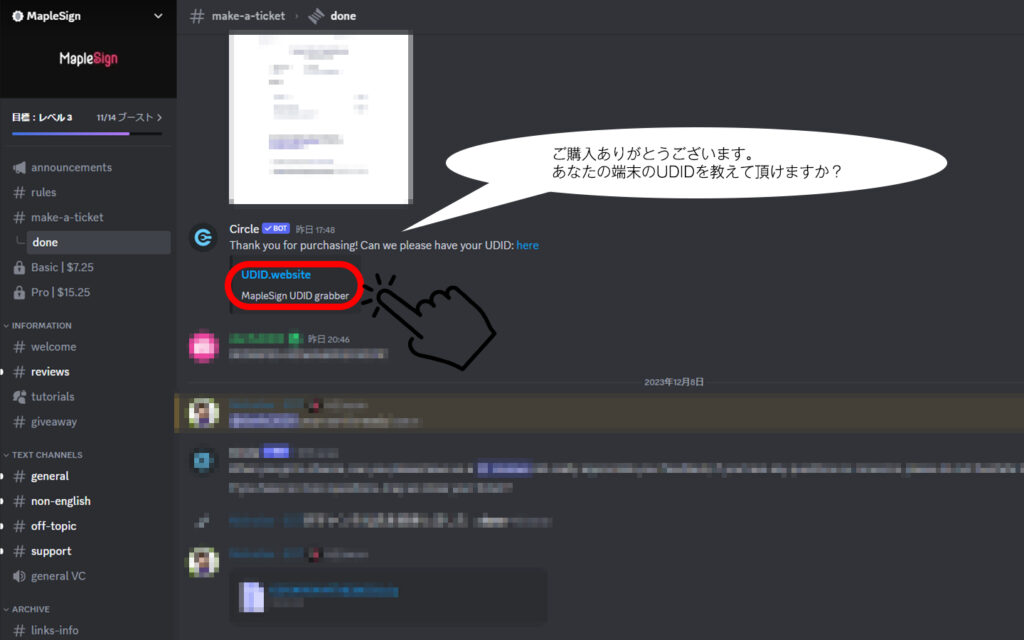
スクリーンショットを送信後しばらくすると「Thank you for purchasing! Can we please have your UDIS:here(ご購入ありがとうございます。あなたの端末のUDIDを教えて頂けますか?)」とBOTからメッセージが届くので、iPhoneから添付されたリンクに移動します。
UDIDとは…UDID(Uique Device IDentifier:iOS端末の端末個別番号
UDIDを取得する
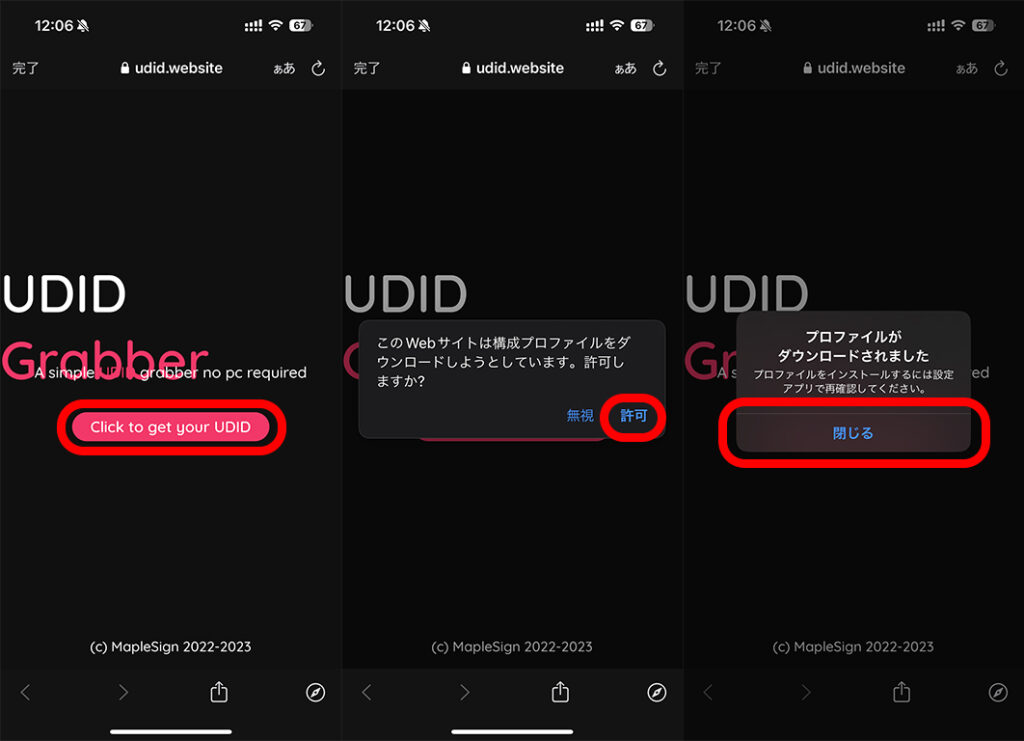
前工程のリンクをiPhoneでタップすると、「UDID Grabber」というPCを使わずにUDIDを調べる事ができるサイトに飛びます。真ん中のピンク色のボタンをタップするとプロファイルをダウンロードするように指示があります。
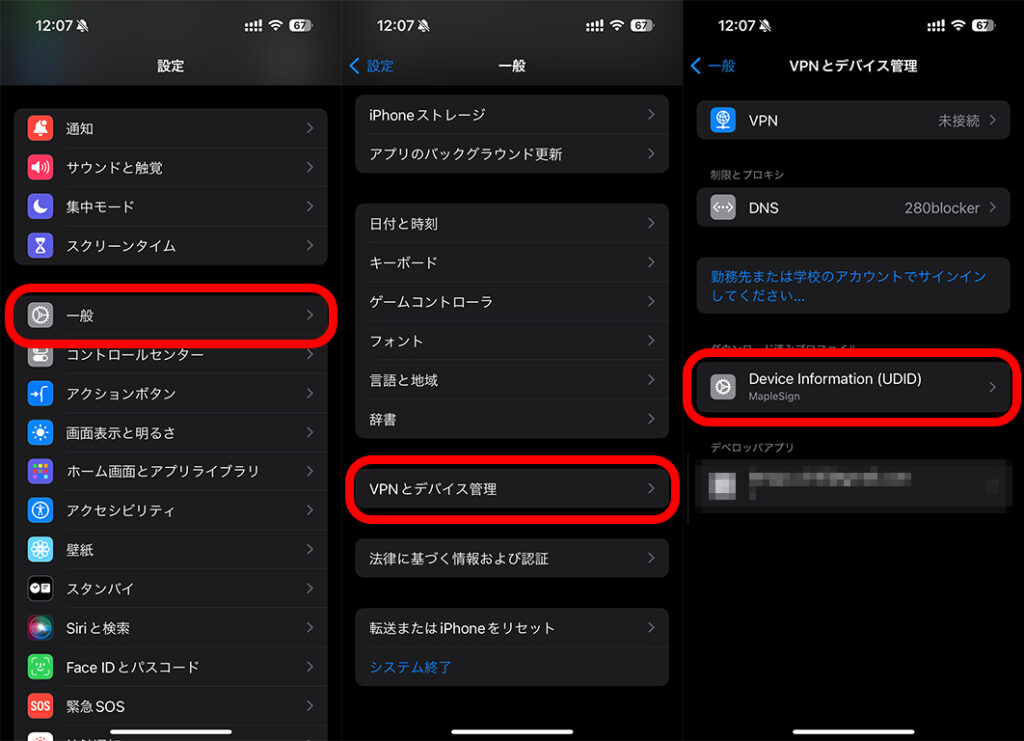
プロファイルのダウンロード後、ホーム画面から設定アプリを開き、「一般」→「VPNとデバイス管理」と順に移動していくと、先ほどダウンロードされたプロファイル【Device Infomation(UDID)】が表示されているので、それをタップします。
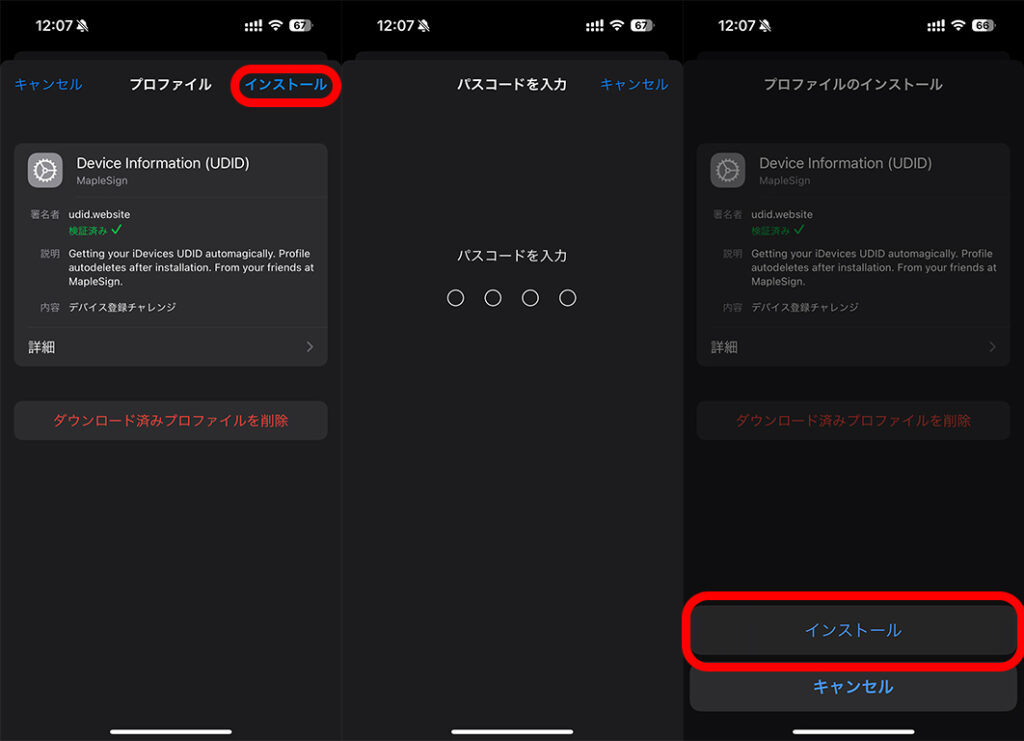
プロファイルをインストールします。画面右上の「インストール」をタップするとパスコードを求められるので入力します。再度、インストールボタンをタップすると、プロファイルのインストールが完了します。
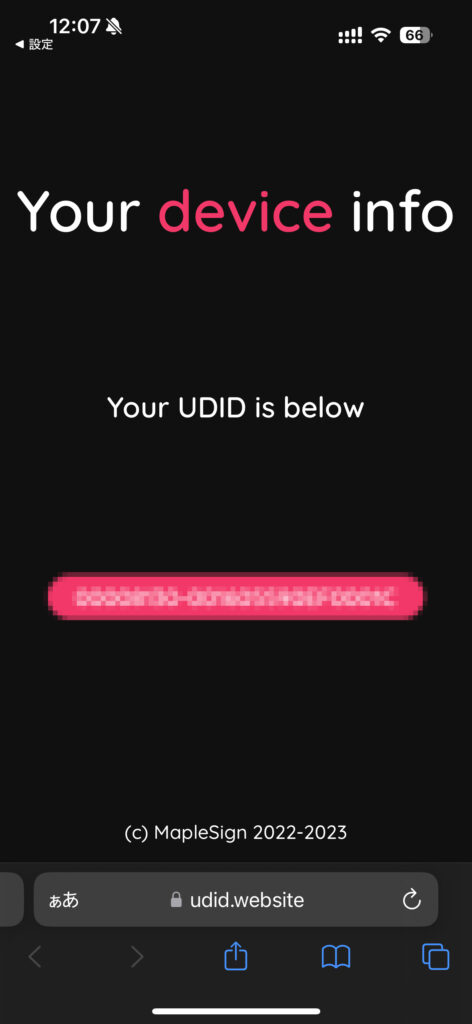
プロファイルがインストールされると自動的にSafariが開かれ、飛んだサイト上に文字列が表示されます。この表示される文字列があなたの端末のUDIDです。
この文字列をコピーして、再びDiscordへ戻ります。
Discord上での手順②

前工程で取得したUDIDを「make-a-ticket」チャンネルの自分のスレッド上に送信すると、証明書ファイルの入ったZipデータが送られてきます。私の場合ではUDIDを送信後、約6時間後に証明書ファイルが送られてきました。運営者が手続きを行った後に送られてくるため、タイムラグが発生することを理解しましょう。
証明書ファイルのダウンロード
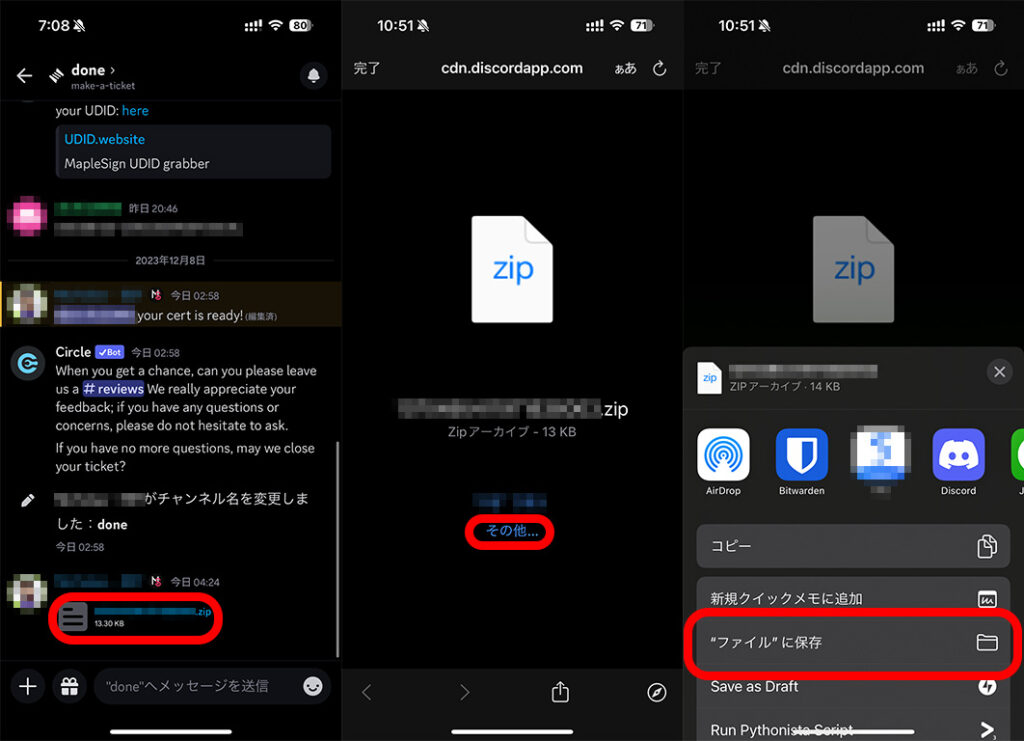
iPhoneのDiscord上で受信した証明書ファイルのアイコンをタップし、デバイスへダウンロードします。zipファイルがダウンロードされるので、「その他…」からサブメニューを表示させて、「”ファイル”に保存」を選択します。
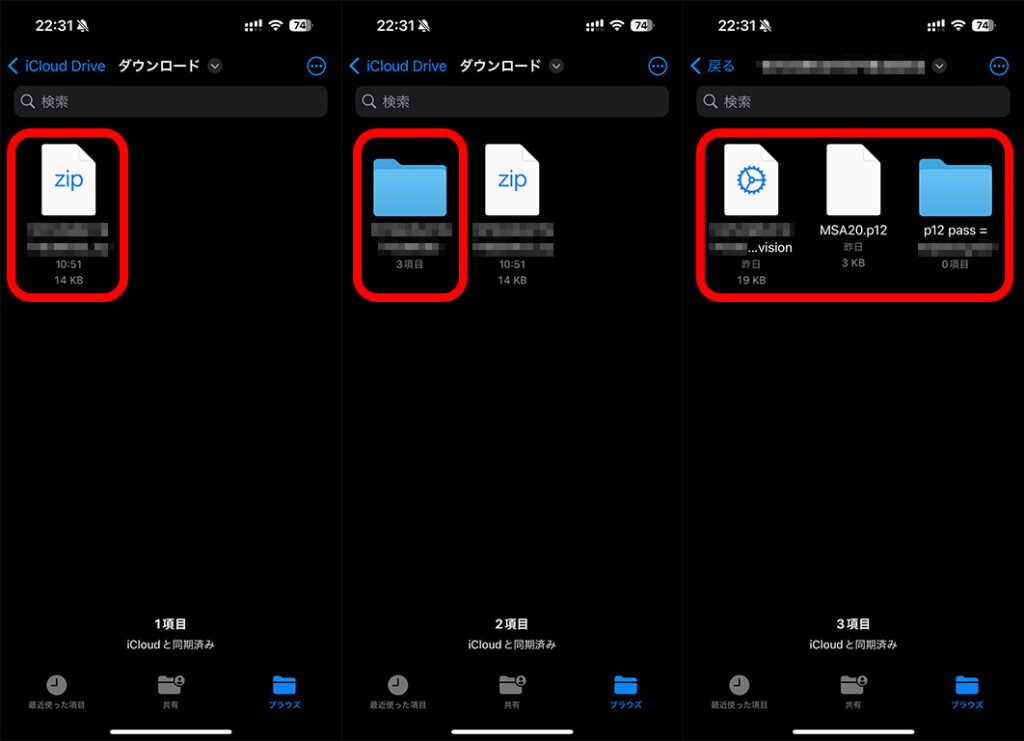
ファイルアプリが開くので任意の場所にzipファイルを保存します。私の例ではSafariのダウンロードフォルダへ保存しました。保存したzipファイルをタップすると即座に解凍され、フォルダが展開されます。そのフォルダをタップすると、中には2つのファイルと1つのフォルダが入っています。うち、フォルダについてはフォルダ名がパスワードになっていますので、記憶しておきます。【p12 pass = ********】というフォルダ名の中の「********」がパスワードです。
ESginをダウンロードする
野良アプリをインストールするために、非公式なAppStoreのようなアプリケーションをインストールする必要があります。この非公式AppStoreはいくつか種類がありますが、比較的使いやすいとされているESginをインストールしてみます。
MapleSginのDiscrodサーバーから「tutorials」チャンネルへ入り、その中から「How to use ESgin」というスレッドへ移動します。
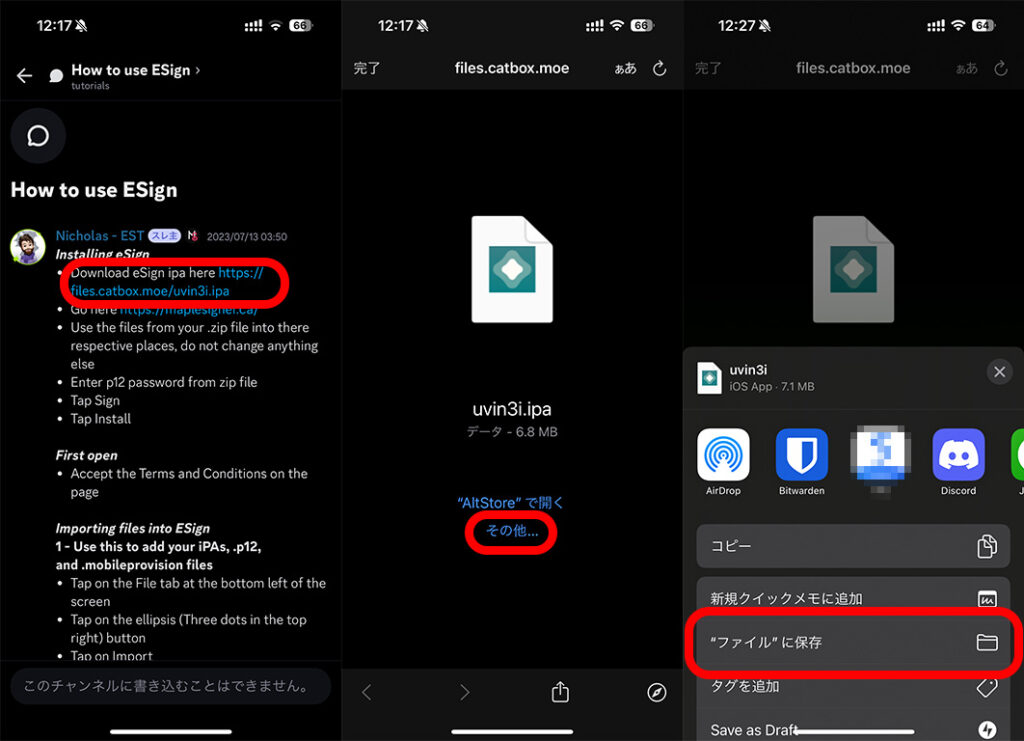
ESginのインストールファイルダウンロード先のURLが表示されているので、そのアドレスをタップします。
証明書ファイルの時と同様に「その他…」をタップしてサブメニューを表示させた後、「”ファイル”に保存」を選択します。保存先は証明書ファイルと同じ場所とします。
Esginをインストールする
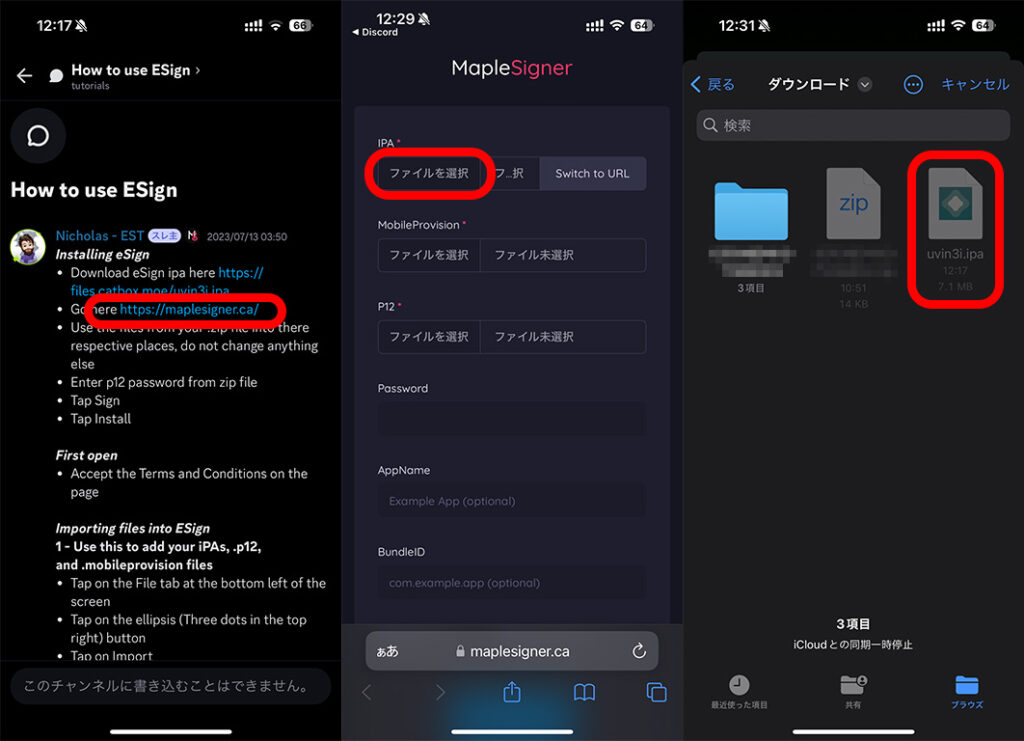
EsginのIPAファイルのダウンロードが終わったら、再びDiscordに戻ってダウンロードURLのすぐ下のURLをタップして「MapleSigner」へ飛びます。
このページでこれまでダウンロードしてきた証明書ファイルとIPAファイルをアップロードして署名を行います。【ファイルを選択】ボタンをタップすると、ファイルアプリが開くので先ほどダウンロードしたIPAファイルを選択します。
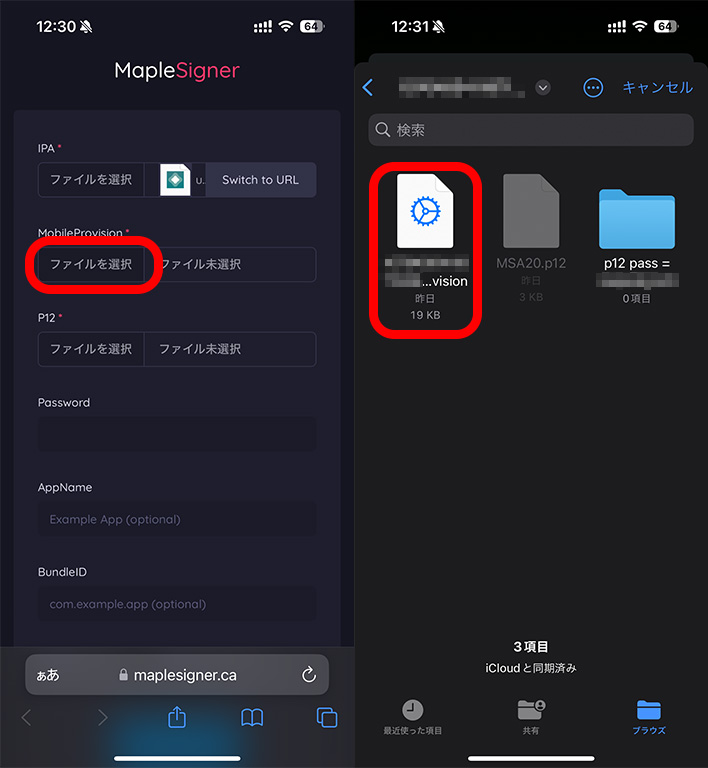
続いてMobileProvisionを選択します。【ファイルを選択】ボタンをタップすると、ファイルアプリが開くので証明書ファイルのうち、provisonファイルを選択します。
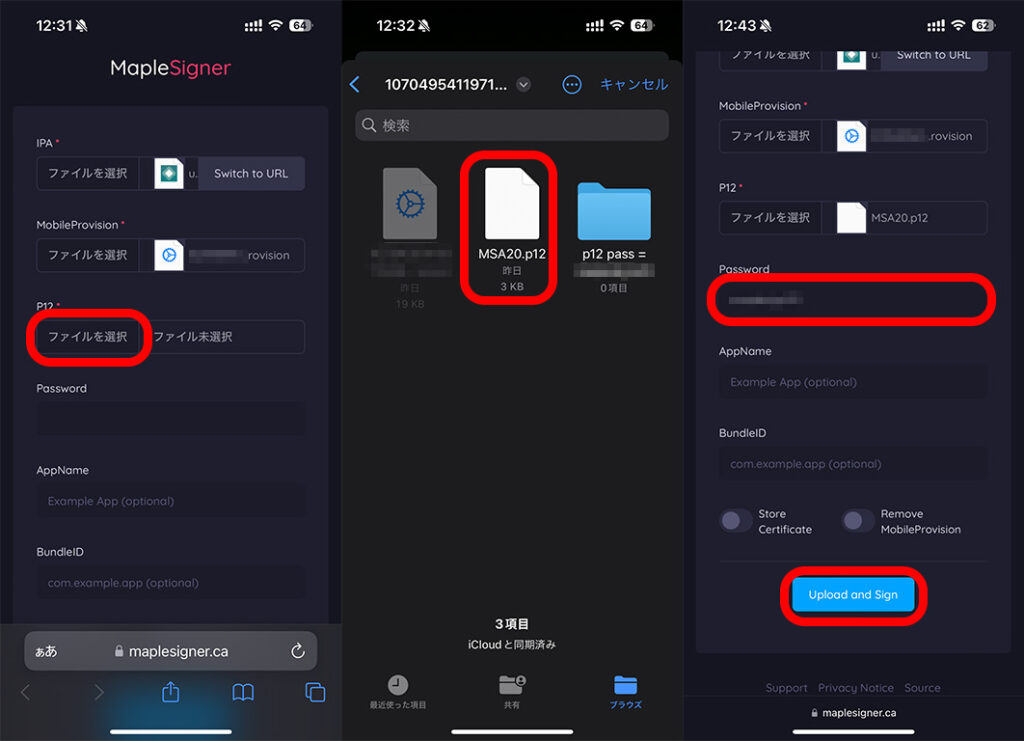
同じ要領でP12を選択します。【ファイルを選択】ボタンをタップすると、ファイルアプリが開くので証明書ファイルのうち、MSA20.p12ファイルを選択します。さらに、Passwordの欄にはフォルダのPassword部分の文字列を入力し、最後に【Upload and Sign】をタップします。
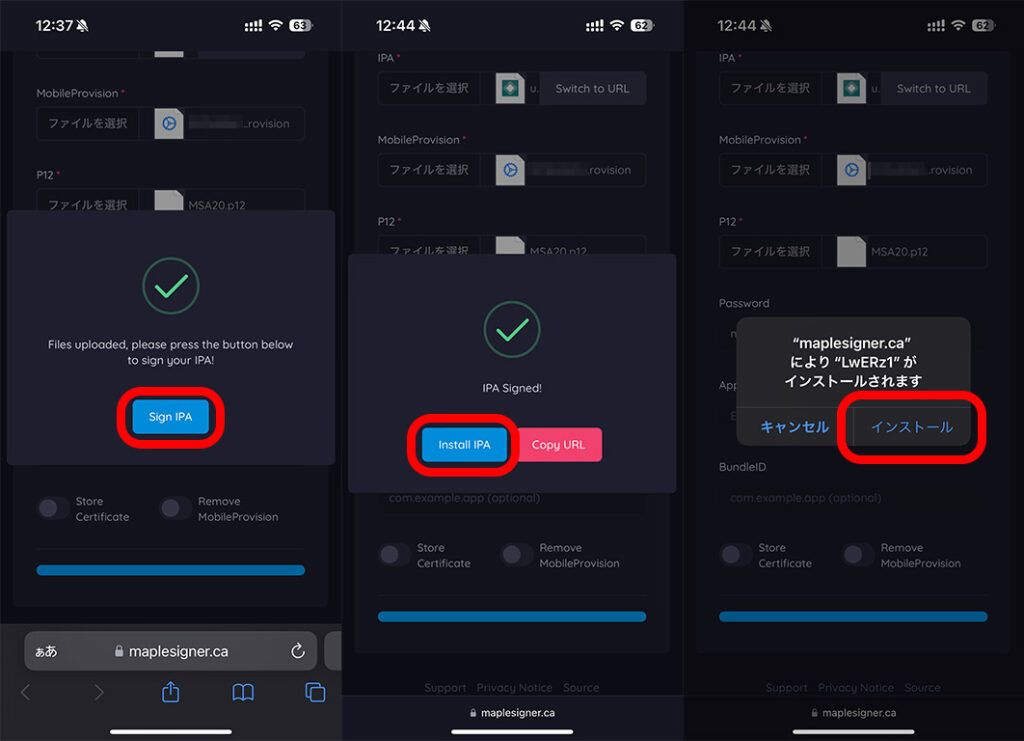
すべてのファイルのアップロードが完了すると、「IPAファイルに署名をしますか?」と聞かれるので、【Sign IPA】ボタンをタップします。
署名が完了すると、IPAをインストールするかURLをコピーするかを聞いてくるので、【Install IPA】をタップします。
最終確認で「…がインストールされます」と表示されるので、【インストール】ボタンをタップして、いよいよインストールが開始されます。
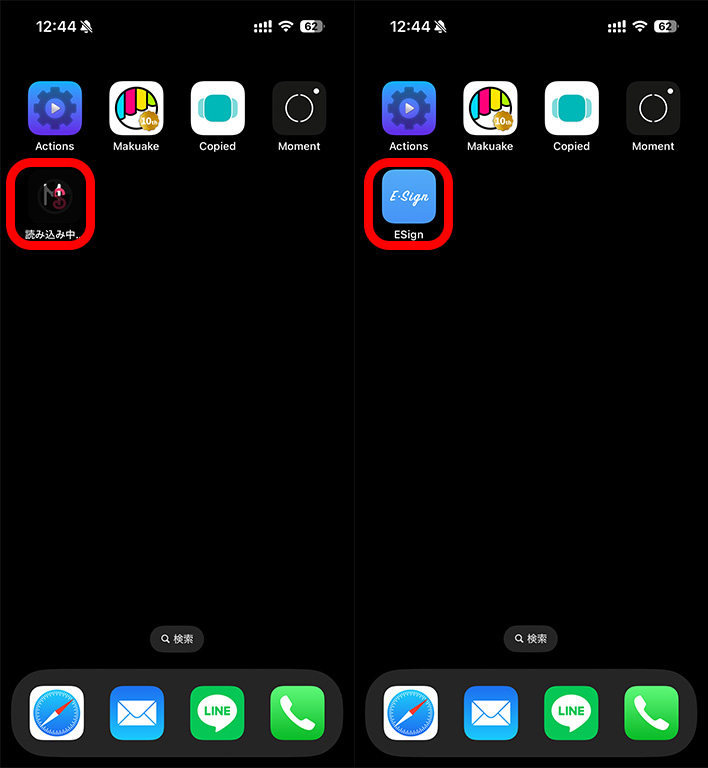
ホーム画面に戻ると、「読み込み中…」の後、ESignのインストールが完了します。
まとめ
MapleSignerを使用してESignを使用できる状態にすること自体が所謂、開発者として署名をしたということになります。
野良アプリのIPAファイルをダウンロードして同様の手順を踏めば、インストール・使用することが出来るようになりますが、毎回この作業を行うことは非常に面倒です。公式のAppStoreのようにアプリを検索して、ダウンロード・インストールまでを簡単に行えるようにするアプリこそがESignということです。
後編では、ESign上でダウンロード→署名→インストールというワークフローの解説をします。